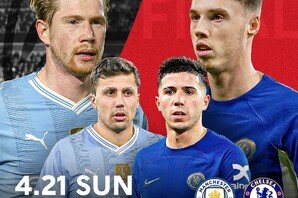바이오 VPCEA35FK는 소니의 바이오 시리즈 중에서는 비교적 저렴한 값으로 만날 수 있는 14인치급 노트북이다. 바이오 시리즈라면 최소 100만원은 기본이고, 200만원 이상도 가뿐히 넘는 제품이 상당수인 것을 감안한다면, 2010년 12월 기준 인터넷 최저가 88만원으로 상당히 저렴한 편이기 때문이다.

이 때문에 다른 바이오 시리즈에 비해 기능상 어딘가 부족한 면이 있는 것은 아닌가 의구심을 가질 수도 있다. 특히 바이오 시리즈는 AV기기의 명가인 소니의 제품답게, 멀티미디어 활용을 위한 다양한 기능을 기본 제공하는 것으로 유명하기 때문에, 노트북으로 영화나 음악을 많이 즐기는 사용자라면 이 제품 선택 여부를 두고 고민이 될 수도 있다. 하지만 제품을 찬찬히 살펴본 결과, 역시 바이오 시리즈로서의 기본기는 여전한 듯했다. 바이오 VPCEA35FK을 실제로 활용하며 기능을 살펴보기로 하자.
‘컴맹’들을 위한 도우미 - 어시스트(Assist) 버튼
바이오 VPCEA35FK의 외관을 살펴보면 키보드 상단에 3개의 추가 버튼(ASSIST, WEB, VAIO)이 있는 것을 확인할 수 있다. 다른 노트북에서도 기능 버튼 있는 경우는 종종 볼 수 있지만, 대부분 볼륨 조절이나 무선랜 on / off 등의 단순 기능인데 반해, 바이오 VPCEA35FK의 추가 버튼은 이와는 성격과 용도가 약간 다르다.

우선 어시스트(Assist) 버튼의 경우, 노트북이 부팅된 상태에서 누르면 ‘바이오 캐어(VAIO Care)’ 라는 응용프로그램이 실행된다. 이는 일종의 시스템 통합 관리 기능이라고 할 수 있는데, 현재 노트북의 상태를 체크하고, 시스템의 정보를 표시하며, 각종 문제점을 해결하는 역할을 수행한다. 메뉴의 구조가 일목요연하게 표시되기 때문에 이른바 ‘컴맹’들도 쉽게 기능 활용이 가능하다.
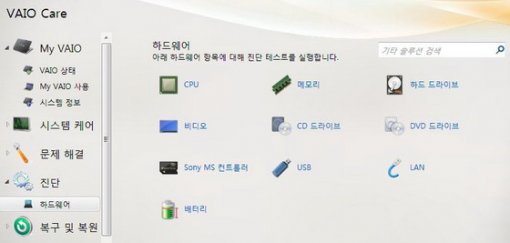
바이오 캐어 프로그램에서는 노트북의 전반적인 사양을 확인할 수 있으며, 운영체제 및 바이오 전용 프로그램들의 정상 동작 여부를 체크할 수 있다. 게다가 운영체제의 보안 패치나 바이오 프로그램의 새로운 버전이 나올 경우, 일괄적으로 업데이트 할 수 있는 기능을 제공하여 시스템 관리의 편의를 돕고 있다.

그리고 노트북을 오래 사용하다 보면 각종 프로그램이 엉키거나 바이러스 감염 등으로 인해 운영체제를 새로 설치해야 할 경우도 생기는데, 이때 사용할 수 있는 시스템 복원 / 복구 기능 역시 바이오 캐어에 포함되어 있다. 예전에는 이러한 기능을 복원용 디스크(CD나 DVD)에 담아 제공하곤 했는데, 바이오 VPCEA35FK는 이 대신 하드디스크 내에 포함된 복원용 데이터를 사용하고 있다. 사실 CD나 DVD를 따로 제공하는 것이 여러 모로 편하긴 한데, 요즘 나오는 PC 제품의 추세가 그러하니 그냥 이해해야 할 것 같다.
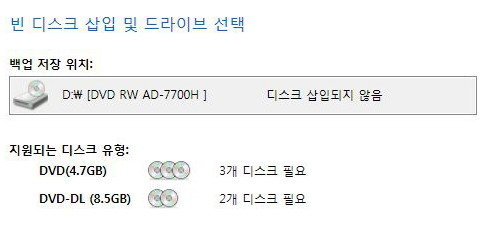
경우에 따라, 하드디스크 내의 복원용 데이터까지 손상되어 복원 자체가 불가능해지기도 하는데, 이를 대비하여 바이오 캐어에는 사용자가 복구용 디스크를 직접 구울 수 있는 기능도 제공한다. 시스템 전체를 복원하기 위한 복구 디스크를 만들기 위해서는 일반 공 DVD 3장, 혹은 듀얼레이어(복축) 공 DVD 2장이 필요하다. 바이오 캐어 프로그램의 ‘복구 미디어 만들기’ 메뉴를 선택한 뒤 ‘다음’만 누르면 간편하게 제작이 가능하며, 바이오 VPCEA35FK 자체적으로 DVD 레코더를 내장하고 있으므로 크게 어려울 것은 없다.
복원(restore)과 복구(recovery)의 미묘한 차이
동일한 의미인 듯하나 PC 사용에 있어 미묘한 차이가 있다. 복원은 한자 뜻 그대로, 원상태로 복귀하는 작업을 말한다. 즉 제품 출하 초기 상태 또는 MS 윈도우 설치 상태 등으로 되돌리는 것이다. 아울러 사용자의 조작(의도했든 실수든)으로 인해 삭제된 파일 등을 원상태로 돌리는 작업에도 복원이라는 단어를 사용한다.
한편 복구는 어떠한 이유로 손상/유실된 데이터나 시스템을 되살린다는 뜻이다. 예를 들어, 외부 충격으로 인해 손상된 하드디스크의 파일을 되살리는 경우가 이에 해당된다. 주로 장애나 문제 발생에 대한 후속 조치의 의미로 통용된다.

그리고 어시스트 버튼에는 또 하나의 숨겨진 기능이 있다. 바로 긴급 부팅 및 복원 기능이다. 시스템 복원 기능을 사용하고 싶어도 윈도우가 부팅되지 않으면 바이오 캐어 프로그램을 실행할 수가 없으니 이를 사용할 수 없게 된다. 하지만 바이오 VPCEA35FK의 경우, PC가 꺼진 상태에서 전원 버튼이 아닌 어시스트 버튼을 누르면 윈도우로 부팅하지 않고 복원 소프트웨어가 실행되어 시스템 복원 단계를 거치게 된다. ‘컴맹’이라면 큰 도움이 될만한 기능이다.
단순하면서도 알찬 기능 - 웹(Web) 버튼
바이오 VPCEA35FK의 어시스트 버튼 오른쪽에는 ‘웹(Web)’이라고 써 있는 또 하나의 특수 버튼이 있다. 이는 일단 PC가 부팅한 상태에서 누르면 인터넷 브라우저를 실행시키는 단축 기능으로 사용된다. 마우스를 직접 움직여서 ‘인터넷 익스플로러’를 실행한 것과 같다.
물론. 이것만으로도 충분히 편리하긴 하겠지만, 이런 단순한 기능 때문에 따로 버튼을 마련하는 것에 의아해 하는 사용자도 있을 것이다. PC가 꺼진 상태에서 웹 버튼을 누르면 윈도우가 아닌 리눅스 운영체제의 일종인 ‘스플래시탑(Splashtop)’으로 부팅되면서 곧장 인터넷 접속이 가능해진다. 소니에서는 이를 퀵 웹 액세스(Quick Web Access) 기능이라 칭하고 있다.
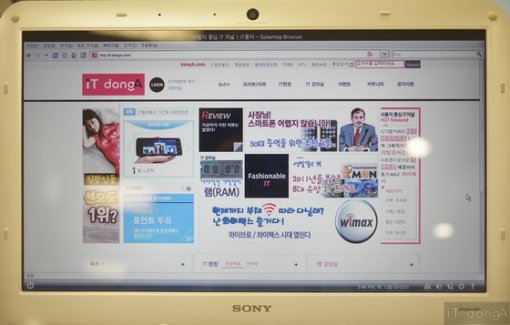
윈도우는 부팅하는데 최소 1 ~ 2분이 걸리는데 비해 스플래시탑은 단 10초 이내에 빠르게 부팅이 가능하며, 전력 소모도 윈도우보다 훨씬 적기 때문에 야외에서 배터리를 아끼면서 인터넷을 하고자 하는 사용자에게 적합하다. 다만, 퀵 웹 액세스 상태에서는 인터넷 서핑 외에 다른 작업을 할 수 없으며, 액티브X 프로그램이 필요한 웹 사이트에서는 정상 작동을 하지 않기 때문에 웹 게임이나 인터넷 뱅킹 등도 이용할 수 없다. 하지만 순수한 웹 서핑에는 문제가 없기 때문에 상황에 따라 간간이 이용하면 상당히 편리하다.
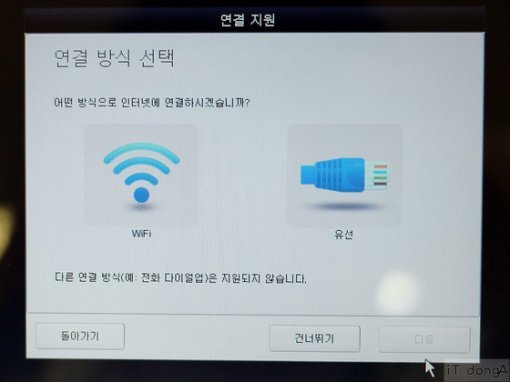
퀵 웹 액세스 상태에서도 윈도우 상태와 마찬가지로 유선 랜 뿐 아니라 무선 랜(Wi-Fi)도 가능하다. 다만, 실제로 사용해 본 결과, 유선 랜 상태에서는 안정적인 인터넷이 가능했지만, 무선 랜 상태에서는 속도 저하와 끊김이 종종 발생했다. 같은 무선 랜 환경에서도 윈도우 상에서는 빠르고 안정적으로 인터넷을 사용할 수 있었기 때문에 이는 다소 이해하기 힘든 결과로 판단할 수 있다. 혹시나 특정 무선 공유기와의 궁합문제는 아닐까 조심스럽게 추측해볼 따름이다.
내 노트북을 멀티미디어 센터로 - 바이오(Vaio) 버튼
3개의 특수 버튼 중에서 가장 오른쪽에 위치한 바이오(Vaio) 버튼을 누르면 사진 및 동영상, 그리고 음악 등의 다양한 멀티미디어용 소프트웨어인 ‘미디어 갤러리(Media Gallery)’가 실행된다. 물론 이것이 아니더라도 멀티미디어를 즐길 수 있는 소프트웨어는 많이 있지만, 바이오 노트북의 미디어 갤러리는 인터페이스의 세련됨과 기능 면에서 일반적인 멀티미디어 소프트웨어와 차원을 달리한다.
미디어 갤러리를 실행하면 일단 화면을 가득 메우는 화려한 디자인의 홈(Home) 메뉴가 사용자를 반긴다. 그리고 PC 내에 저장된 각종 사진 및 동영상, 음악 등이 공간에 둥둥 떠있는 것처럼 배치되어 있어 이를 클릭해 간단히 재생이 가능하다.
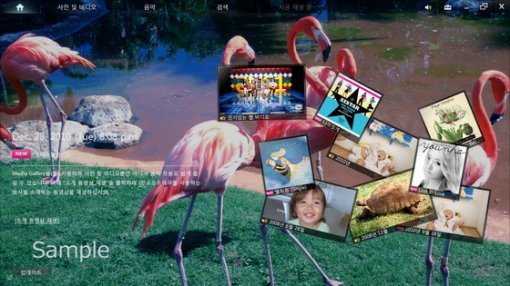
미디어 갤러리는 상당히 감각적인 소프트웨어다. 디자인이나 각종 메뉴의 구성도 그러하지만, 콘텐츠 감상 시에 웹캠과 연동하여 조작을 하는 것도 ‘제스쳐’ 기능을 갖췄기 때문이다. 여러 사진이나 동영상을 연속으로 상상할 때 좌측, 혹은 우측으로 손짓을 하면 다음, 혹은 이전의 사진이나 동영상으로 넘어갈 수도 있다. 그리고 동영상 아래쪽으로 손짓을 하면 재생이 멈추며, 이 상태에서 위쪽으로 손짓을 하면 재생이 다시 시작된다.

사실, 제스쳐 조작은 마우스 클릭에 비해 직관성은 떨어지는 편이며, 가끔 오작동을 하는 경우도 있다. 하지만 화상 채팅을 하는 경우 외에는 거의 쓸 일이 없는 웹캠의 새로운 활용 방안을 제시했다는 점에서 긍정적으로 평가할 만하다.
화면 위쪽에서 꿈틀거리는 무언가? - 바이오 게이트(Vaio Gate)
2000년대 초반에 소니 바이오 시리즈를 써본 사용자라면 ‘조그 다이얼(Jog dial)’을 기억할 것이다. 이는 노트북에 달려있는 다이얼을 돌려 각종 기능을 원터치로 실행하는 기능으로, 다른 노트북에는 없는 바이오 시리즈만의 특징이었다. 하지만 2005년 즈음부터 조그 다이얼은 사라지고 대신 ‘바이오 게이트’ 라는 소프트웨어가 유사한 기능을 수행하게 되었다.
바이오 VPCEA35FK 역시 바이오 게이트를 기본 제공한다. 마우스 커서를 화면 위쪽으로 움직이면 뭔가 ‘꿈틀’ 거리며 나타나는데, 이것이 바로 바이오 게이트다. 마우스 커서를 바이오 게이트 인터페이스 내부로 옮기면 다양한 메뉴가 펼쳐지며, 위에서 소개한 바이오 캐어, 미디어 갤러리, 웹 브라우저 등을 비롯한 바이오 전용의 소프트웨어가 기본으로 배치되어있어 간단히 실행이 가능하다.

물론, 바이오 전용 소프트웨어 외에도 사용자가 자주 사용하는 기능을 배치할 수도 있다. 기능 추가는 매우 간단해서 원하는 프로그램의 아이콘을 마우스로 집어서 바이오 게이트 인터페이스 안으로 옮기면 된다.
내 노트북이 PSP처럼? - 바이오 미디어 플러스(Vaio Media Plus)
바이오 VPCEA35FK에는 바이오 게이트 외에 조그 다이얼을 대신할 수 있는 기능이 또 하나 있다. 바로 ‘바이오 미디어 플러스’라는 일종의 멀티미디어 관리 인터페이스다. 이는 바이오 게이트 내에 기본적으로 배치되어 있으며, 원하면 윈도우 바탕화면에 바로 가기 아이콘을 만들어 실행할 수도 있다.
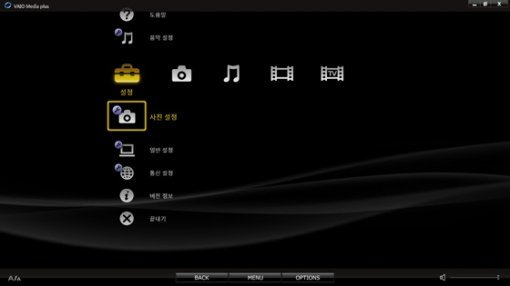
바이오 미디어 플러스를 실행시키면 요즘 소니 제품 전반에 사용되는 ‘XMB(XrossMediaBar : 크로스미디어바, PSP나 플레이스테이션3의 인터페이스)’ 화면이 나타나며 방향키와 엔터키 만으로 각종 멀티미디어 컨텐트를 감상할 수 있다.
바이오 미디어 플러스는 어찌 보면 미디어 갤러리와 용도가 상당부분 겹치는 소프트웨어라고도 할 수 있다. 때문에 활용도가 그다지 높지는 않다. 다만, PC가 아닌 가전제품을 다루는 감각으로 멀티미디어를 즐기고자 하는 사용자라면 제법 유용할 듯하다.
‘VAIO’의 DNA는 여전하다
바이오(VAIO)는 ‘Visual Audio Intelligent Organizer’, 즉 ‘지적인 영상 음향 조직체’라는 의미를 가지고 있다. 이러한 브랜드명 때문인지 소니 바이오 시리즈는 타사의 노트북에 비해 멀티미디어 기능의 강화에 상당히 힘을 기울여 설계된다. 이번에 살펴본 바이오 VPCEA35FK 역시 이러한 바이오 시리즈의 DNA를 고스란히 갖추고 있는 제품이라는 것을 알 수 있다.

다만, 위에 소개한 바이오 VPCEA35FK의 기능들은 다른 노트북에는 없는 바이오 시리즈만의 것이기 때문에, 기존 노트북에 익숙한 사용자라면 바이오 고유의 멀티미디어 기능을 익히는데 시간이 다소 걸릴 수 있다. 하지만 그렇다고 해서 이 제품을 다른 노트북과 다름 없이 사용한다는 것은 상당한 기회 비용의 손실이라 아니할 수 없다. 같은 영화나 사진, 음악을 즐기더라도 보다 편리하고 화려하게, 그리고 감성적인 방법으로 즐길 수 있는 방법을 바이오 VPCEA35FK는 다수 제시하고 있기 때문이다.
글 / IT동아 김영우(pengo@itdonga.com)
※ 포털 내 배포되는 기사는 사진과 기사 내용이 맞지 않을 수 있으며,
온전한 기사는 IT동아 사이트에서 보실 수 있습니다.
사용자 중심의 IT저널 - IT동아 바로가기(http://it.donga.com)

이 때문에 다른 바이오 시리즈에 비해 기능상 어딘가 부족한 면이 있는 것은 아닌가 의구심을 가질 수도 있다. 특히 바이오 시리즈는 AV기기의 명가인 소니의 제품답게, 멀티미디어 활용을 위한 다양한 기능을 기본 제공하는 것으로 유명하기 때문에, 노트북으로 영화나 음악을 많이 즐기는 사용자라면 이 제품 선택 여부를 두고 고민이 될 수도 있다. 하지만 제품을 찬찬히 살펴본 결과, 역시 바이오 시리즈로서의 기본기는 여전한 듯했다. 바이오 VPCEA35FK을 실제로 활용하며 기능을 살펴보기로 하자.
‘컴맹’들을 위한 도우미 - 어시스트(Assist) 버튼
바이오 VPCEA35FK의 외관을 살펴보면 키보드 상단에 3개의 추가 버튼(ASSIST, WEB, VAIO)이 있는 것을 확인할 수 있다. 다른 노트북에서도 기능 버튼 있는 경우는 종종 볼 수 있지만, 대부분 볼륨 조절이나 무선랜 on / off 등의 단순 기능인데 반해, 바이오 VPCEA35FK의 추가 버튼은 이와는 성격과 용도가 약간 다르다.

우선 어시스트(Assist) 버튼의 경우, 노트북이 부팅된 상태에서 누르면 ‘바이오 캐어(VAIO Care)’ 라는 응용프로그램이 실행된다. 이는 일종의 시스템 통합 관리 기능이라고 할 수 있는데, 현재 노트북의 상태를 체크하고, 시스템의 정보를 표시하며, 각종 문제점을 해결하는 역할을 수행한다. 메뉴의 구조가 일목요연하게 표시되기 때문에 이른바 ‘컴맹’들도 쉽게 기능 활용이 가능하다.
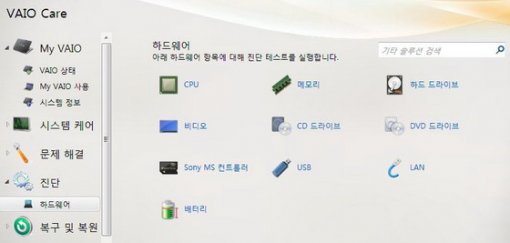
바이오 캐어 프로그램에서는 노트북의 전반적인 사양을 확인할 수 있으며, 운영체제 및 바이오 전용 프로그램들의 정상 동작 여부를 체크할 수 있다. 게다가 운영체제의 보안 패치나 바이오 프로그램의 새로운 버전이 나올 경우, 일괄적으로 업데이트 할 수 있는 기능을 제공하여 시스템 관리의 편의를 돕고 있다.

그리고 노트북을 오래 사용하다 보면 각종 프로그램이 엉키거나 바이러스 감염 등으로 인해 운영체제를 새로 설치해야 할 경우도 생기는데, 이때 사용할 수 있는 시스템 복원 / 복구 기능 역시 바이오 캐어에 포함되어 있다. 예전에는 이러한 기능을 복원용 디스크(CD나 DVD)에 담아 제공하곤 했는데, 바이오 VPCEA35FK는 이 대신 하드디스크 내에 포함된 복원용 데이터를 사용하고 있다. 사실 CD나 DVD를 따로 제공하는 것이 여러 모로 편하긴 한데, 요즘 나오는 PC 제품의 추세가 그러하니 그냥 이해해야 할 것 같다.
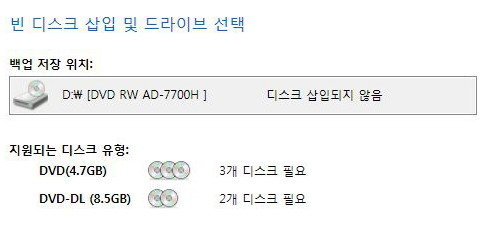
경우에 따라, 하드디스크 내의 복원용 데이터까지 손상되어 복원 자체가 불가능해지기도 하는데, 이를 대비하여 바이오 캐어에는 사용자가 복구용 디스크를 직접 구울 수 있는 기능도 제공한다. 시스템 전체를 복원하기 위한 복구 디스크를 만들기 위해서는 일반 공 DVD 3장, 혹은 듀얼레이어(복축) 공 DVD 2장이 필요하다. 바이오 캐어 프로그램의 ‘복구 미디어 만들기’ 메뉴를 선택한 뒤 ‘다음’만 누르면 간편하게 제작이 가능하며, 바이오 VPCEA35FK 자체적으로 DVD 레코더를 내장하고 있으므로 크게 어려울 것은 없다.
복원(restore)과 복구(recovery)의 미묘한 차이
동일한 의미인 듯하나 PC 사용에 있어 미묘한 차이가 있다. 복원은 한자 뜻 그대로, 원상태로 복귀하는 작업을 말한다. 즉 제품 출하 초기 상태 또는 MS 윈도우 설치 상태 등으로 되돌리는 것이다. 아울러 사용자의 조작(의도했든 실수든)으로 인해 삭제된 파일 등을 원상태로 돌리는 작업에도 복원이라는 단어를 사용한다.
한편 복구는 어떠한 이유로 손상/유실된 데이터나 시스템을 되살린다는 뜻이다. 예를 들어, 외부 충격으로 인해 손상된 하드디스크의 파일을 되살리는 경우가 이에 해당된다. 주로 장애나 문제 발생에 대한 후속 조치의 의미로 통용된다.

그리고 어시스트 버튼에는 또 하나의 숨겨진 기능이 있다. 바로 긴급 부팅 및 복원 기능이다. 시스템 복원 기능을 사용하고 싶어도 윈도우가 부팅되지 않으면 바이오 캐어 프로그램을 실행할 수가 없으니 이를 사용할 수 없게 된다. 하지만 바이오 VPCEA35FK의 경우, PC가 꺼진 상태에서 전원 버튼이 아닌 어시스트 버튼을 누르면 윈도우로 부팅하지 않고 복원 소프트웨어가 실행되어 시스템 복원 단계를 거치게 된다. ‘컴맹’이라면 큰 도움이 될만한 기능이다.
단순하면서도 알찬 기능 - 웹(Web) 버튼
바이오 VPCEA35FK의 어시스트 버튼 오른쪽에는 ‘웹(Web)’이라고 써 있는 또 하나의 특수 버튼이 있다. 이는 일단 PC가 부팅한 상태에서 누르면 인터넷 브라우저를 실행시키는 단축 기능으로 사용된다. 마우스를 직접 움직여서 ‘인터넷 익스플로러’를 실행한 것과 같다.
물론. 이것만으로도 충분히 편리하긴 하겠지만, 이런 단순한 기능 때문에 따로 버튼을 마련하는 것에 의아해 하는 사용자도 있을 것이다. PC가 꺼진 상태에서 웹 버튼을 누르면 윈도우가 아닌 리눅스 운영체제의 일종인 ‘스플래시탑(Splashtop)’으로 부팅되면서 곧장 인터넷 접속이 가능해진다. 소니에서는 이를 퀵 웹 액세스(Quick Web Access) 기능이라 칭하고 있다.
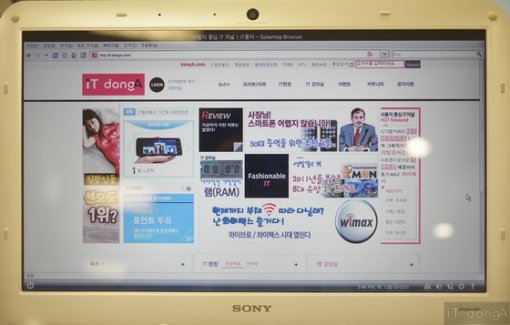
윈도우는 부팅하는데 최소 1 ~ 2분이 걸리는데 비해 스플래시탑은 단 10초 이내에 빠르게 부팅이 가능하며, 전력 소모도 윈도우보다 훨씬 적기 때문에 야외에서 배터리를 아끼면서 인터넷을 하고자 하는 사용자에게 적합하다. 다만, 퀵 웹 액세스 상태에서는 인터넷 서핑 외에 다른 작업을 할 수 없으며, 액티브X 프로그램이 필요한 웹 사이트에서는 정상 작동을 하지 않기 때문에 웹 게임이나 인터넷 뱅킹 등도 이용할 수 없다. 하지만 순수한 웹 서핑에는 문제가 없기 때문에 상황에 따라 간간이 이용하면 상당히 편리하다.
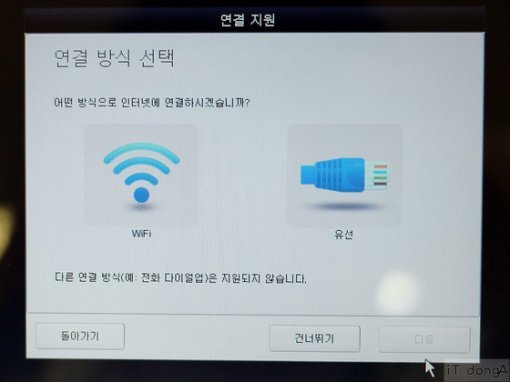
퀵 웹 액세스 상태에서도 윈도우 상태와 마찬가지로 유선 랜 뿐 아니라 무선 랜(Wi-Fi)도 가능하다. 다만, 실제로 사용해 본 결과, 유선 랜 상태에서는 안정적인 인터넷이 가능했지만, 무선 랜 상태에서는 속도 저하와 끊김이 종종 발생했다. 같은 무선 랜 환경에서도 윈도우 상에서는 빠르고 안정적으로 인터넷을 사용할 수 있었기 때문에 이는 다소 이해하기 힘든 결과로 판단할 수 있다. 혹시나 특정 무선 공유기와의 궁합문제는 아닐까 조심스럽게 추측해볼 따름이다.
내 노트북을 멀티미디어 센터로 - 바이오(Vaio) 버튼
3개의 특수 버튼 중에서 가장 오른쪽에 위치한 바이오(Vaio) 버튼을 누르면 사진 및 동영상, 그리고 음악 등의 다양한 멀티미디어용 소프트웨어인 ‘미디어 갤러리(Media Gallery)’가 실행된다. 물론 이것이 아니더라도 멀티미디어를 즐길 수 있는 소프트웨어는 많이 있지만, 바이오 노트북의 미디어 갤러리는 인터페이스의 세련됨과 기능 면에서 일반적인 멀티미디어 소프트웨어와 차원을 달리한다.
미디어 갤러리를 실행하면 일단 화면을 가득 메우는 화려한 디자인의 홈(Home) 메뉴가 사용자를 반긴다. 그리고 PC 내에 저장된 각종 사진 및 동영상, 음악 등이 공간에 둥둥 떠있는 것처럼 배치되어 있어 이를 클릭해 간단히 재생이 가능하다.
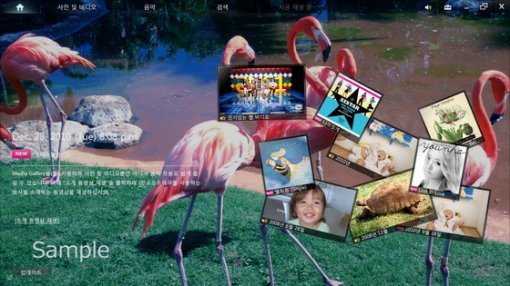
미디어 갤러리는 상당히 감각적인 소프트웨어다. 디자인이나 각종 메뉴의 구성도 그러하지만, 콘텐츠 감상 시에 웹캠과 연동하여 조작을 하는 것도 ‘제스쳐’ 기능을 갖췄기 때문이다. 여러 사진이나 동영상을 연속으로 상상할 때 좌측, 혹은 우측으로 손짓을 하면 다음, 혹은 이전의 사진이나 동영상으로 넘어갈 수도 있다. 그리고 동영상 아래쪽으로 손짓을 하면 재생이 멈추며, 이 상태에서 위쪽으로 손짓을 하면 재생이 다시 시작된다.

사실, 제스쳐 조작은 마우스 클릭에 비해 직관성은 떨어지는 편이며, 가끔 오작동을 하는 경우도 있다. 하지만 화상 채팅을 하는 경우 외에는 거의 쓸 일이 없는 웹캠의 새로운 활용 방안을 제시했다는 점에서 긍정적으로 평가할 만하다.
화면 위쪽에서 꿈틀거리는 무언가? - 바이오 게이트(Vaio Gate)
2000년대 초반에 소니 바이오 시리즈를 써본 사용자라면 ‘조그 다이얼(Jog dial)’을 기억할 것이다. 이는 노트북에 달려있는 다이얼을 돌려 각종 기능을 원터치로 실행하는 기능으로, 다른 노트북에는 없는 바이오 시리즈만의 특징이었다. 하지만 2005년 즈음부터 조그 다이얼은 사라지고 대신 ‘바이오 게이트’ 라는 소프트웨어가 유사한 기능을 수행하게 되었다.
바이오 VPCEA35FK 역시 바이오 게이트를 기본 제공한다. 마우스 커서를 화면 위쪽으로 움직이면 뭔가 ‘꿈틀’ 거리며 나타나는데, 이것이 바로 바이오 게이트다. 마우스 커서를 바이오 게이트 인터페이스 내부로 옮기면 다양한 메뉴가 펼쳐지며, 위에서 소개한 바이오 캐어, 미디어 갤러리, 웹 브라우저 등을 비롯한 바이오 전용의 소프트웨어가 기본으로 배치되어있어 간단히 실행이 가능하다.

물론, 바이오 전용 소프트웨어 외에도 사용자가 자주 사용하는 기능을 배치할 수도 있다. 기능 추가는 매우 간단해서 원하는 프로그램의 아이콘을 마우스로 집어서 바이오 게이트 인터페이스 안으로 옮기면 된다.
내 노트북이 PSP처럼? - 바이오 미디어 플러스(Vaio Media Plus)
바이오 VPCEA35FK에는 바이오 게이트 외에 조그 다이얼을 대신할 수 있는 기능이 또 하나 있다. 바로 ‘바이오 미디어 플러스’라는 일종의 멀티미디어 관리 인터페이스다. 이는 바이오 게이트 내에 기본적으로 배치되어 있으며, 원하면 윈도우 바탕화면에 바로 가기 아이콘을 만들어 실행할 수도 있다.
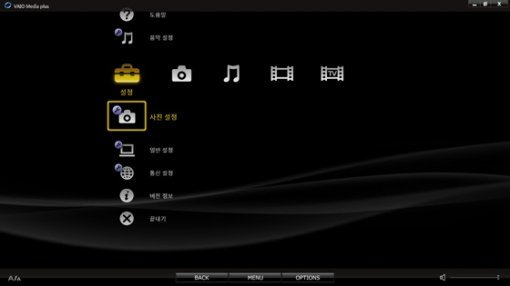
바이오 미디어 플러스를 실행시키면 요즘 소니 제품 전반에 사용되는 ‘XMB(XrossMediaBar : 크로스미디어바, PSP나 플레이스테이션3의 인터페이스)’ 화면이 나타나며 방향키와 엔터키 만으로 각종 멀티미디어 컨텐트를 감상할 수 있다.
바이오 미디어 플러스는 어찌 보면 미디어 갤러리와 용도가 상당부분 겹치는 소프트웨어라고도 할 수 있다. 때문에 활용도가 그다지 높지는 않다. 다만, PC가 아닌 가전제품을 다루는 감각으로 멀티미디어를 즐기고자 하는 사용자라면 제법 유용할 듯하다.
‘VAIO’의 DNA는 여전하다
바이오(VAIO)는 ‘Visual Audio Intelligent Organizer’, 즉 ‘지적인 영상 음향 조직체’라는 의미를 가지고 있다. 이러한 브랜드명 때문인지 소니 바이오 시리즈는 타사의 노트북에 비해 멀티미디어 기능의 강화에 상당히 힘을 기울여 설계된다. 이번에 살펴본 바이오 VPCEA35FK 역시 이러한 바이오 시리즈의 DNA를 고스란히 갖추고 있는 제품이라는 것을 알 수 있다.

다만, 위에 소개한 바이오 VPCEA35FK의 기능들은 다른 노트북에는 없는 바이오 시리즈만의 것이기 때문에, 기존 노트북에 익숙한 사용자라면 바이오 고유의 멀티미디어 기능을 익히는데 시간이 다소 걸릴 수 있다. 하지만 그렇다고 해서 이 제품을 다른 노트북과 다름 없이 사용한다는 것은 상당한 기회 비용의 손실이라 아니할 수 없다. 같은 영화나 사진, 음악을 즐기더라도 보다 편리하고 화려하게, 그리고 감성적인 방법으로 즐길 수 있는 방법을 바이오 VPCEA35FK는 다수 제시하고 있기 때문이다.
글 / IT동아 김영우(pengo@itdonga.com)
※ 포털 내 배포되는 기사는 사진과 기사 내용이 맞지 않을 수 있으며,
온전한 기사는 IT동아 사이트에서 보실 수 있습니다.
사용자 중심의 IT저널 - IT동아 바로가기(http://it.donga.com)







![김병만 “정글서 벌고 정글을 샀다”…뉴질랜드 집 공개 (신랑수업)[TV체크]](https://dimg.donga.com/a/298/198/95/1/wps/SPORTS/IMAGE/2024/04/18/124536410.1.jpg)