에버노트(Evernote)는 전 세계 스마트폰 사용자가 가장 많이 이용하는 기록 애플리케이션(이하 앱)이다. 이에 IT동아는 초보 사용자들도 에버노트를 쉽게 사용할 수 있도록 도움을 주고자 에버노트 활용 방법을 소개한다.
1부 - 설치 및 가입하기 (http://it.donga.com/14815/)
2부 - 노트 만들기 (http://it.donga.com/14970/)
에버노트 첨부파일이란?
에버노트를 이용하면 노트에 사진, 오디오, 비디오, 파일 등을 첨부할 수 있다. 즉, 노트에 참고자료를 함께 넣을 수 있는 셈이다. 에버노트 첨부파일 기능은 다양하게 활용할 수 있다. 예를 들어 여행을 다녀온 소감을 노트로 적고 여행지 사진을 붙일 수 있다. 학생이라면 조별 과제에 대한 알림장을 작성하고 조별 과제 회의록을 첨부할 수 있다.
한편, 초보 사용자라면 스마트폰, 태블릿PC, PC에서 에버노트를 이용할 때마다 헷갈릴 수도 있다. 이에 본 기사는 국내 사용자들이 가장 많이 사용하는 안드로이드 스마트폰을 기본으로 하되 아이패드(iOS), 윈도 PC 버전도 함께 다뤘다.
노트 쓰고 원하는 파일도 넣자!
에버노트 첨부파일 기능은 노트 작성 시 이용할 수 있다. 에버노트 앱을 실행하고 화면 하단 왼쪽에 있는 ‘새 노트’ 버튼을 누르면 노트 작성 화면으로 진입한다. 상단에 있는 버튼 중 +를 누르면 ‘페이지 카메라’, ‘첨부파일’, ‘Skitch’ 등의 메뉴가 나타나는데, 그 중 첨부파일을 선택하면 된다.

첨부파일 버튼을 누르면 사진, 오디오, 비디오, 파일 등 첨부파일 종류를 선택하는 화면이 나타난다. 그 중 원하는 것을 고르면 된다. 만약 사진을 선택했다면 스마트폰에 저장된 사진들이 나타날 것이다. 첨부하고 싶은 사진을 선택하면 된다.
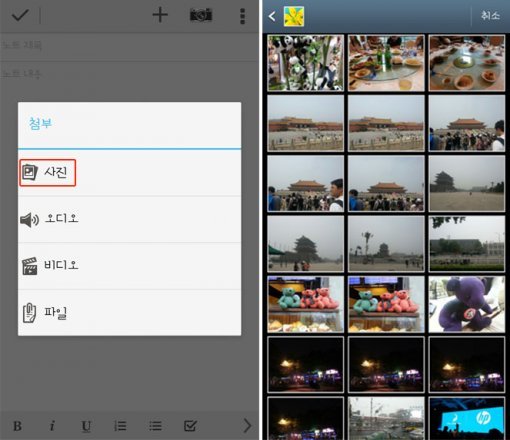
사진을 선택하면 에버노트에 해당 사진이 첨부된다. 노트 제목과 내용을 적고 왼쪽 상단에 있는 V 버튼을 눌러 저장하면 완료된다.
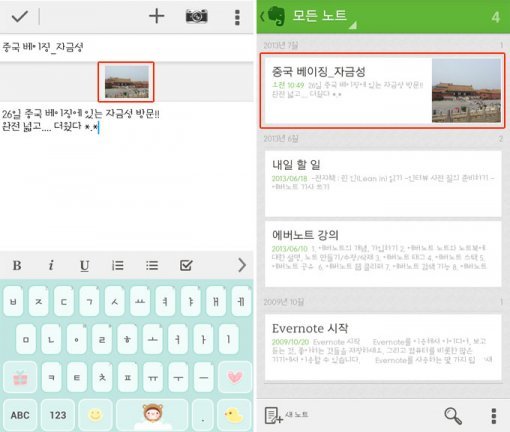
만약 사진을 삭제하고 싶다면, 노트 목록에서 해당 노트를 선택하고 화면 하단에 있는 연필 모양 버튼을 누르면 된다. 그러면 노트를 수정할 수 있는데, 사진을 터치한 뒤 ‘제거’ 메뉴를 누르면 된다.
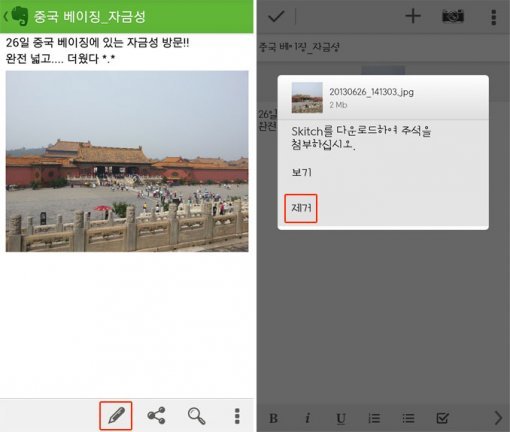
다른 첨부파일도 위와 같은 방식으로 추가할 수 있다. 예를 들어 오디오를 선택하면 작업을 실행할 때 사용할 앱을 선택하는 화면이 나타난다. 본 강의에서는 ‘뮤직 플레이어’를 선택하고 음악 파일을 골랐다.
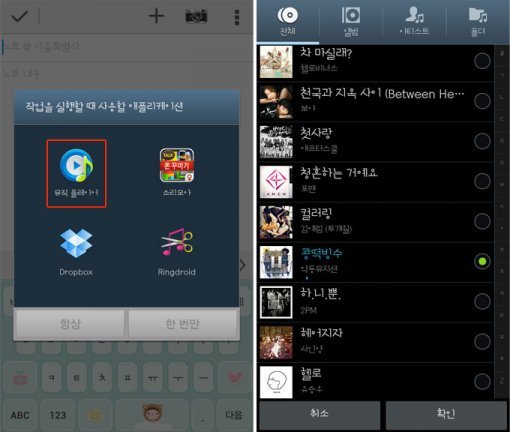
음악 파일을 고르고 화면 하단에 있는 ‘확인’ 버튼을 누르면 에버노트에 음악이 첨부된다. 왼쪽 상단에 있는 V 버튼을 누르면 노트가 저장된다. 노트 본문에서 오디오 클립을 터치하면 음악을 들을 수 있다.
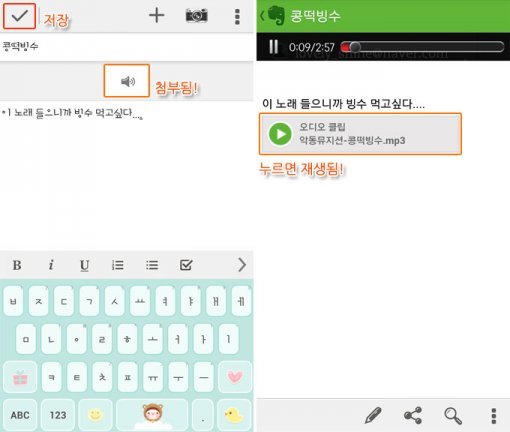
일반 문서파일도 마찬가지다. 첨부할 콘텐츠 종류에서 ‘파일’을 선택한 뒤 첨부하고자 하는 파일을 찾아서 누르면 된다.
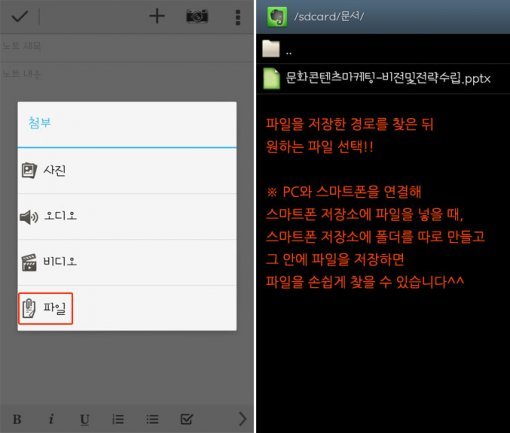
다음으로 노트 제목과 내용을 작성하고 왼쪽 상단의 V 버튼을 눌러 노트를 저장하면 된다. 노트에서 첨부파일을 선택하면 해당 파일을 PDF처럼 볼 수 있다.
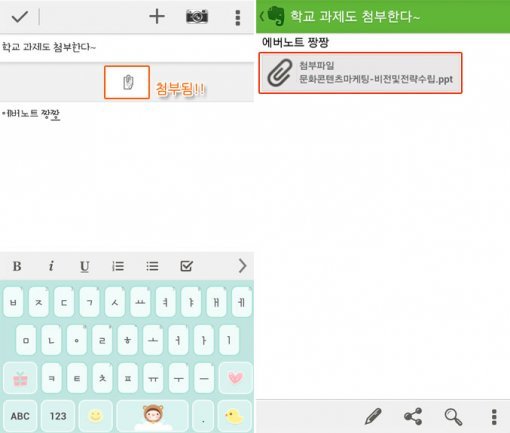
다른 기기에서는?
다른 단말기를 이용하더라도 방법은 비슷하다. 각각의 버튼 위치가 조금 다를 뿐이다. 아이패드와 윈도 PC 이용 시 노트에 첨부파일 넣는 방법을 소개한다.
(1) 아이패드
아이패드 사용 시에는 사진과 오디오만 첨부할 수 있다. 아이패드에 저장되어 있던 사진을 삽입하거나, 사진을 찍거나 오디오를 녹음한 것을 삽입하는 방법을 택할 수 있다. 그 외의 파일은 에버노트 이메일 기능을 이용해 볼 수 있는데, 이는 추후 에버노트 이메일 강의 기사에서 소개하도록 한다.
에버노트 노트 작성 화면 상단에 있는 메뉴 중, 카메라 모양 버튼을 누르면 사진을 찍을 수 있으며 찍은 사진은 즉시 첨부된다. 사진 모양 버튼을 누르면 아이패드에 저장되어 있는 사진을 골라 첨부할 수 있다. 그 옆에 있는 마이크 모양 버튼을 누르면 녹음을 할 수 있으며, 녹음한 오디오는 즉시 첨부된다.
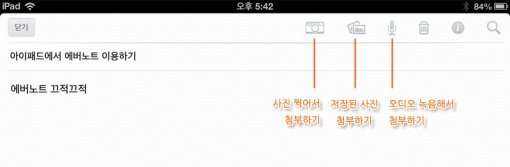
한편, 사진 모양 버튼을 눌렀을 경우 ‘이 응용 프로그램은 사용자의 사진 또는 비디오에 접근할 수 없습니다. 개인 정보 설정에서 접근을 활성화할 수 있습니다’라는 오류가 나타날 수도 있다.
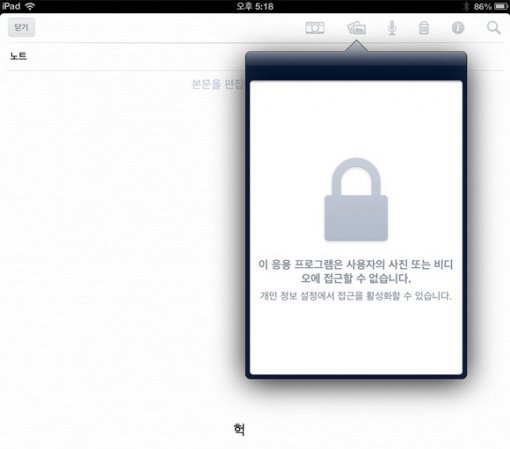
아이패드에서 톱니바퀴 모양의 ‘설정’ 앱에서 개인 정보 보호 – 사진 메뉴로 진입한 뒤, 여러 응용 프로그램 중 에버노트를 활성화하면 된다. 에버노트 옆에 있는 버튼을 오른쪽으로 밀어 파란색으로 만들면 된다.

(2) 윈도PC
윈도PC 사용 시 파일을 첨부하는 방법은 매우 간단하다. 왼쪽 상단에 있는 파일 메뉴에서 ‘파일 첨부’를 누르고 원하는 파일을 골라서 넣으면 된다.

노트 작성 란 위에 있는 툴(글꼴, 글자 크기, 글자 색상 등이 있는 메뉴)에서 클립 모양 버튼을 눌러도 파일을 첨부할 수 있다.

* 앞으로 '에버노트 활용 사전' 강의는 계속해서 연재됩니다.
글 / IT동아 안수영(syahn@itdonga.com)
※ 포털 내 배포되는 기사는 사진과 기사 내용이 맞지 않을 수 있으며,
온전한 기사는 IT동아 사이트에서 보실 수 있습니다.
사용자 중심의 IT저널 - IT동아 바로가기(http://it.donga.com)









