에버노트(Evernote)는 전 세계 스마트폰 사용자가 가장 많이 이용하는 기록 애플리케이션(이하 앱)이다. 이에 IT동아는 초보 사용자들도 에버노트를 쉽게 사용할 수 있도록 도움을 주고자 에버노트 활용 방법을 소개한다.
1부 - 설치 및 가입하기 (http://it.donga.com/14815/)
2부 - 노트 만들기 (http://it.donga.com/14970/)
3부 - 첨부파일 넣기 (http://it.donga.com/15156/)
4부 - 노트북 만들기 (http://it.donga.com/15253/)
5부 - 노트북 스택 (http://it.donga.com/15334/)
6부 - 태그 기능 (http://it.donga.com/15445/)
7부 - 검색 기능 (http://it.donga.com/15631/)
오디오 녹음이란?

중요한 회의나 컨퍼런스에 참석했을 경우, 노트 필기를 하는 동시에 음성 녹음을 해야 할 때가 있다. 학생들의 경우, 강의 내용을 복습하거나 자신의 외국어 발음을 점검하고자 필기를 하면서 녹음을 한다. 이를 위해 노트 필기 앱과 녹음기를 각각 사용하는 사람들이 많다. 하지만 노트 필기와 녹음을 동시에 할 수 있고, 노트와 녹음이 동시에 저장되는 앱을 사용한다면 더 편리하지 않을까?
이럴 때 사용할 수 있는 것이 바로 에버노트의 오디오 녹음 기능이다. 에버노트는 오디오 녹음 기능을 지원해 노트 필기를 하는 동시에 음성 녹음을 할 수 있다. 또한, 해당 노트에 녹음 파일이 함께 저장돼 간편하게 확인할 수 있다. 하나의 노트에 여러 개의 녹음 파일을 저장할 수 있는 것은 물론이다. 본 강의에서는 에버노트에서 오디오 녹음을 하는 방법에 대해 소개한다.
한편, 초보 사용자라면 스마트폰, 태블릿PC, PC 등 다양한 기기에서 에버노트를 이용할 때 헷갈릴 수도 있다. 이에 본 기사는 국내 사용자들이 가장 많이 사용하는 안드로이드 스마트폰을 기본으로 하되 아이패드(iOS), 윈도PC 버전도 함께 다뤘다.
노트 필기와 녹음을 한 번에!
안드로이드 스마트폰에서 에버노트 오디오 녹음을 하는 방법은 다음과 같다. 먼저 에버노트를 실행하고 ‘새 노트’ 버튼을 눌러 노트 작성 화면으로 진입한다.
화면 상단에 있는 메뉴들 중 ‘+’를 누르면 ‘페이지 카메라’, ‘첨부 파일’, ‘오디오 녹음’ 등 다양한 기능이 나타난다. 그 중에서 오디오 녹음을 누르면 된다. 버튼을 누르는 즉시 녹음이 시작되니, 녹음 준비가 다 되었을 때 버튼을 누르는 것이 좋다. 녹음을 하는 동시에 노트 필기를 할 수 있는 것은 물론이다.
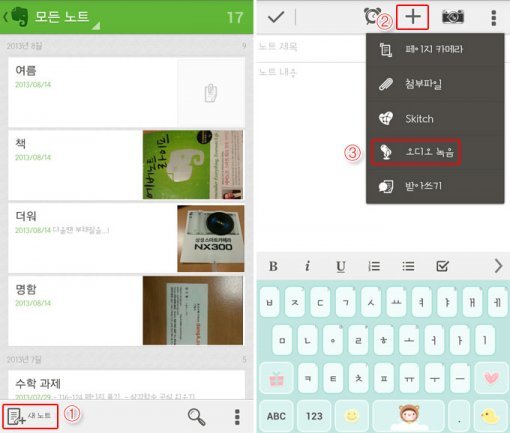
이 외에, 에버노트 화면을 왼쪽에서 오른쪽으로 밀고 마이크 모양 버튼을 눌러도 즉시 녹음을 할 수 있다.

녹음을 완료하고 싶다면 화면 상단 왼쪽에 있는 V표를 누르면 된다. 그러면 작성하던 노트 화면 상단에 스피커 모양 버튼이 생긴다. 바로 녹음 내용이 노트에 저장된 것이다.
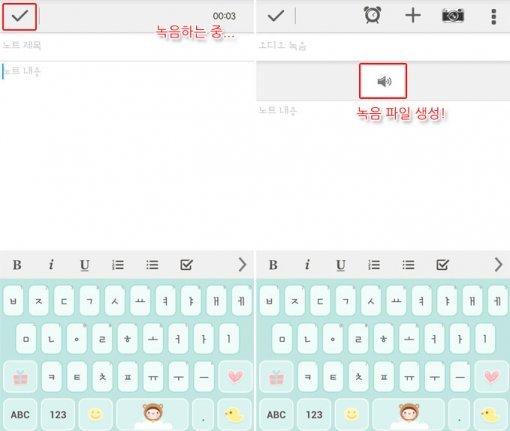
스피커 모양 버튼을 터치하면 ‘보기’, ‘제거’라는 메뉴가 나타나는데, 녹음 내용을 듣고 싶을 경우 보기를 누르면 된다. 녹음 내용이 재생될 것이다. 한편, 녹음 내용을 지우고 싶을 경우 스피커 모양 버튼을 누르고 제거를 선택하면 된다.
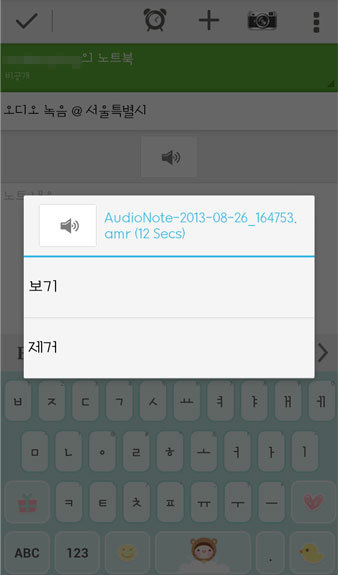
다른 기기에서는?
다른 단말기를 이용하더라도 방법은 비슷하다. 각각의 버튼 위치가 조금 다를 뿐이다. 아이패드와 윈도PC 이용 시 검색 기능을 이용하는 방법을 소개한다.
(1) 아이패드
아이패드 이용 시 오디오 녹음은 노트 작성 화면 상단에 있는 마이크 모양 아이콘을 눌러서 할 수 있다. 녹음을 마치고 싶다면 오른쪽 상단에 있는 완료 버튼을 누르면 된다. 노트 작성 화면에서 녹음 파일을 즉시 확인할 수 있다.

해당 파일을 누르면 녹음 파일이 재생된다. 녹음 파일을 지우는 방법은 글씨를 지우는 것과 동일하다. 녹음 파일 뒤에 커서를 둔 뒤, 키보드에서 백스페이스(←) 버튼을 누르면 된다.
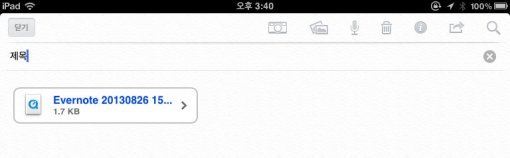
(2) 윈도PC
윈도PC 이용 시 오디오 녹음을 하려면 녹음 장치가 필요하다. PC에 마이크나 헤드셋을 연결해야 한다. 다음으로 에버노트 작성 화면으로 진입한다. 노트 작성란 위에 있는 툴(글꼴, 글자 크기, 글자 색상 등이 있는 메뉴)에서 마이크 모양 버튼을 누르자.
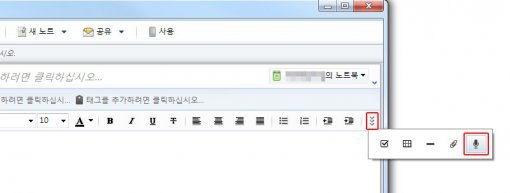
그러면 노트 작성 화면에 오디오 녹음 툴이 나타날 것이다. 파란색 ‘녹음’ 버튼을 누르면 오디오가 녹음된다. 녹음이 끝났다면 ‘저장’ 버튼을 누르면 된다.
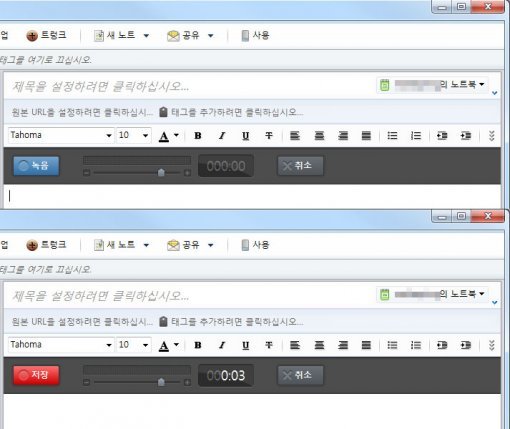
해당 파일에서 재생(▶) 버튼을 누르면 녹음 내용을 들을 수 있다. 파일을 지우고 싶다면 녹음 파일 뒤에 커서를 둔 뒤, 키보드에서 백스페이스(←) 버튼을 누르면 된다.

한편, 녹음된 파일은 PC에서 손쉽게 저장할 수 있다. 녹음 파일에 마우스를 대고, 마우스 오른쪽 버튼을 눌러 ‘다른 이름으로 저장’을 선택하면 된다.
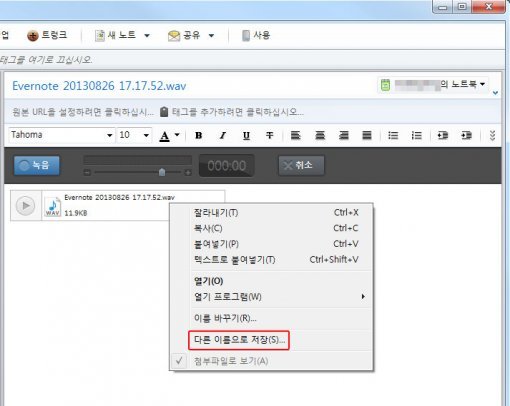
* 앞으로 ‘에버노트 활용 사전’ 강의는 계속해서 연재됩니다.
글 / IT동아 안수영(syahn@itdonga.com)
※ 포털 내 배포되는 기사는 사진과 기사 내용이 맞지 않을 수 있으며,
온전한 기사는 IT동아 사이트에서 보실 수 있습니다.
사용자 중심의 IT저널 - IT동아 바로가기(http://it.donga.com)







![설하윤 비키니 대박…이 정도였어? 우월한 건강美 [DA★]](https://dimg.donga.com/a/298/198/95/1/wps/SPORTS/IMAGE/2025/01/28/130937725.1.jpg)

