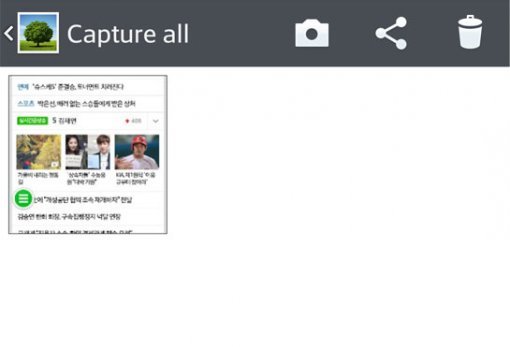
대다수 스마트폰에는 사용자 편의를 위한 다양한 기능이 숨어 있다. 이에 IT동아는 초보자들이 스마트폰을 사용하는 데 도움을 주고자 스마트폰에 숨겨진 기능을 하나씩 소개할 예정이다. 본 기사는 LG전자의 전략 스마트폰 'LG G2' 활용 방법을 소개한다.
1부 - 카메라 (http://it.donga.com/16025/)
2부 - 샷&클리어 (http://it.donga.com/16084/)
3부 - 게스트 모드 (http://it.donga.com/16139/)
4부 - 태스크 슬라이더 (http://it.donga.com/16221/)
캡처 올이란?

스마트폰에서 인터넷을 하다가 유용한 정보를 발견하면 화면을 캡처해 사진으로 저장해두는 사람들이 많다. 화면을 캡처하면 사진첩에서 언제 어디서나 확인할 수 있고, SNS를 통해 친구들에게 정보를 제공하기도 편리하기 때문이다.
그런데 내용이 많을 때는 화면을 여러 번 캡처해야 해서 불편하다. 또한, 원하는 부분이 아슬아슬하게 한 페이지에 들어오지 않아서 두 번 캡처를 해야 했던 경험도 있을 것이다. 특히 사진이 많은 블로그 포스팅을 볼 때 그렇다. 내용이 많은 모바일 인터넷 페이지를 한 번에 캡처할 수 있는 방법은 어디 없을까?
LG G2 사용자라면 세로로 긴 인터넷 페이지를 한 번에 한 장으로 저장할 수 있는 ‘캡처 올’ 기능을 이용할 수 있다. 캡처 올은 인터넷 화면을 원하는 크기만큼 캡처할 수 있는 기능이다. 현재 스마트폰에서 보이는 영역뿐만 아니라 보이지 않는 영역까지 선택해서 저장할 수 있다.
긴 내용도 한 번에 캡처한다, ‘캡처 올’
캡처 올은 LG G2에 기본으로 설치된 ‘인터넷’ 애플리케이션(이하 앱)에서 이용할 수 있다. 크롬(Chrome)이나 별도로 내려받은 브라우저 앱은 캡처 올 기능을 지원하지 않는다.
인터넷 앱을 실행하고 메뉴 버튼을 누르면 다양한 기능들이 나타나는데, 그 중에서 캡처 올을 선택하자.
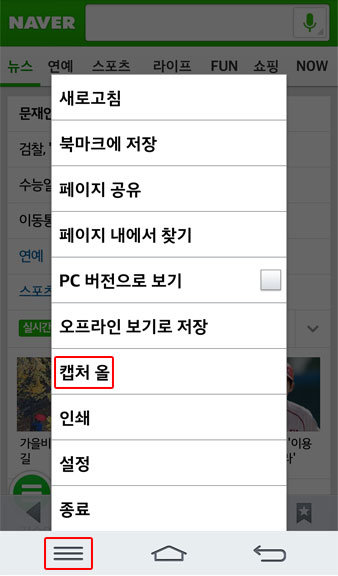
그러면 사진 자르기 작업을 수행하기 위해 갤러리 또는 구글 사진 앱을 선택하라는 안내 화면이 나타날 것이다. 둘 중에 원하는 앱을 선택하면 된다.
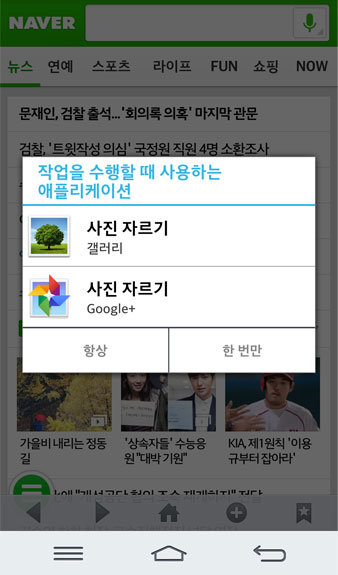
사진 자르기 모드에서 해당 인터넷 페이지가 모두 캡처된 것을 확인할 수 있다. 스마트폰에서 보이지 않았던 영역까지 모두 선택된 것. 캡처 화면 테두리에 있는 파란색 마름모를 움직이면 원하는 영역만 지정해서 저장할 수 있다. ‘확인’ 버튼을 누르면 완료된다.
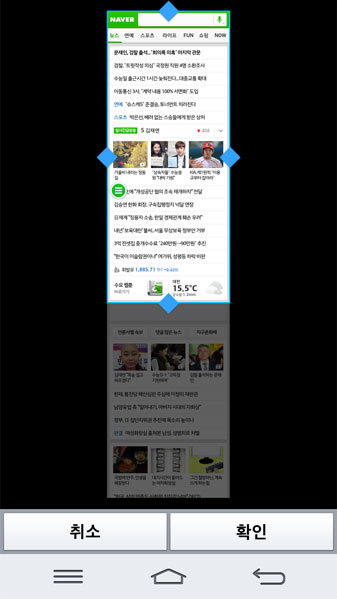
저장한 사진은 ‘갤러리’ 또는 ‘사진’ 앱에서 확인할 수 있다. 캡처 올로 저장한 사진은 갤러리에 'Capture all'이라는 폴더에 보관된다.
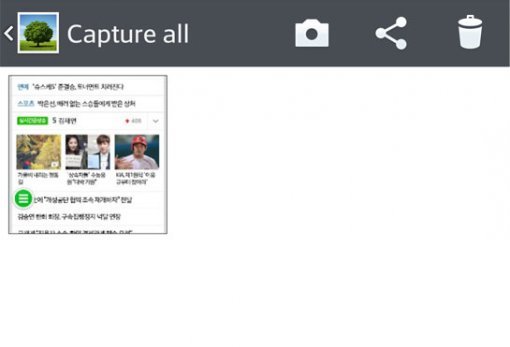
* 'LG G2, 100% 활용하기' 연재는 이번 기사를 끝으로 종료됩니다. 감사합니다.
글 / IT동아 안수영(syahn@itdonga.com)
※ 포털 내 배포되는 기사는 사진과 기사 내용이 맞지 않을 수 있으며,
온전한 기사는 IT동아 사이트에서 보실 수 있습니다.
사용자 중심의 IT저널 - IT동아 바로가기(http://it.donga.com)









