노트북 해상도가 어느덧 LCD 모니터 해상도만큼 높아졌다. 불과 몇년 전만해도 풀HD(1920 x1080) 해상도는 LCD 모니터에서나 볼 수 있었지만, 이젠 크기가 작은 13인치급 노트북에서도 이를 지원하는 추세다. 덕분에 크기가 작은 노트북에서도 22인치 LCD 모니터(풀HD 해상도는 주로 22인치 이상 LCD 모니터에서 지원한다)와 동일한 작업공간을 가지게 됐고(풀HD 해상도는 인터넷 창 두 개를 나란히 배치해도 될 만큼 넓은 화면을 보여준다), 블루레이 영상도 원본 그대로 볼 수 있게 됐다.
하지만 어디까지나 작업공간이 넓어진 것이지 화면 크기가 커진 것은 아니다. 노트북의 해상도가 높아졌다고 해도 작은 화면의 답답함은 여전하다. 물론 화면이 작다고 해도 해상도가 높다면 깨알 같은 글씨도 볼 수 있는 이점은 있다. 하지만 이를 보기 위해선 화면 가까이 다가가야만 한다. 잘 보이지 않는 글씨를 읽기 위해 책에 가까이 다가가는 것처럼 말이다. 그래서인지 노트북 사용자중에는 노트북에 있는 디스플레이 출력 포트를 디지털 TV와 연결해 영화를 감상하거나 LCD 모니터를 별도로 구매해 듀얼 모니터로 사용하는 이들이 늘고 있다.
디지털TV와의 연결, 어렵지 않아요~

노트북의 작은 화면에서 벗어나는 방법은 생각보다 간단하다. 노트북에 있는 HDMI(High-Definition Multimedia Interface) 포트를 이용하면 누구나 쉽게 큰 화면의 디지털 TV에서 영화를 감상하거나 게임을 즐길 수 있다. HDMI 포트는 기본적으로 노트북의 영상을 외부 디스플레이기기로 출력하는 역할을 하며, 이 때 음성신호도 함께 전달한다.

HDMI 케이블을 연결하고 나면, 디지털 TV의 외부입력을 노트북과 연결된 HDMI로 바꿔줘야 한다. 이 때 TV 화면에는 노트북과 완전히 동일한 영상이 출력되는 것을 볼 수 있는데, 이는 HDMI 연결 시 기본 디스플레이 설정이 ‘복제’로 되어 있기 때문이다. 이 상태로 영화를 보는 것은 다소 불편하다. 또 노트북이 풀HD 해상도를 지원하지 않는다면 디지털 TV에 출력되는 영상도 노트북과 동일한 해상도가 된다. 예를 들어 노트북의 해상도가 1366 x 768이라면, 제 아무리 풀HD를 지원하는 디지털 TV라고 할지라도 노트북 해상도 이상의 영상을 보여주지는 않는다.

이럴 땐 노트북 키보드에 있는 ‘FN’키와 ‘F5’(노트북마다 조금씩 다르다) 키를 눌러 외부 디스플레이기기에서만 화면이 출력되도록 설정하면 디지털TV의 해상도를 풀HD로 변경할 수 있다. 연결된 디지털 TV는 노트북에서 새로운 디스플레이기기로 인식되기 때문에 지원하는 최대 해상도까지 설정 가능하다. 만약, 디지털 TV 해상도가 풀HD로 설정되지 않았다면 윈도 바탕화면에서 마우스 오른쪽 버튼을 클릭한 뒤 화면설정에서 해상도를 변경해주면 된다.

노트북에 LCD 모니터를 연결하는 방법도 디지털 TV와 동일하다. 다만 HDMI 포트가 없는 LCD 모니터의 경우, 노트북에 있는 D-sub 포트를 이용하면 된다(D-sub 포트도 풀HD 해상도 설정이 가능하다). D-sub 포트는 HDMI 포트와 마찬가지로 외부디스플레이기기에 화면을 출력하는 역할을 하지만, 영상만 전송되고 음성 신호는 보낼 수 없다. 따라서 음성 신호를 LCD모니터에서 보내려면 노트북에 있는 오디오 포트를 이용해야 한다.

영화 감상용 이외의 작업을 위해 LCD 모니터를 사용할 때는 디스플레이 설정을 ‘확장’으로 하는 것이 좋다. 확장으로 설정하면 노트북 화면과 LCD 모니터가 합쳐져 듀얼 모니터로 구현되기 때문에, LCD 모니터의 화면을 작업공간으로 활용할 수 있다.
태블릿PC를 듀얼 모니터로 구성해볼까?
태블릿PC를 보조 모니터로 활용하는 방법도 있다. 예를 들어 아이패드를 노트북과 연결하면 LCD 모니터와 마찬가지로 듀얼 모니터 구성이 가능하다. 이를 위해선 해당 어플리케이션(이하 어플)을 아이패드와 노트북에 각각 설치해야 한다. 아이패드를 보조 모니터로 이용할 수 있는 어플은 다양한 편인데, 이중 무료로 배포중인 디스플레이링크(DisplayLink) 어플로 듀얼 모니터를 꾸며봤다.

기능이 비슷한 다른 어플과는 달리, 디스플레이링크로 아이패드와 노트북을 연결하는 방법은 매우 간편한 편이다. 다른 어플에서는 노트북의 IP 주소를 입력해야 하지만, 디스플레이링크에서는 아이패드에서 노트북에 접속할 때 미리 설정해둔 비밀번호만 입력하면 되기 때문이다(단, 노트북과 아이패드가 동일한 무선공유기에 접속되어 있어야 한다)
아이패드에서 디스플레이링크 어플을 실행하면 화면에 접속할 노트북이 표시된다(노트북에도 디스플레이링크 어플이 설치되어 있어야 한다). 이를 선택하면 비밀번호를 물어보는데, 이 때 노트북에서 디스플레이링크 어플을 설치할 때 설정했던 비밀번호를 입력하면 아이패드를 보조 모니터로 사용할 수 있다(한번 연결되면 이후부터는 비밀번호를 물어보지 않는다).

연결된 아이패드는 노트북에서 LCD 모니터로 인식하게 된다. 즉 노트북에 LCD 모니터를 연결한 것과 마찬가지로, PC화면을 아이패드에만 출력할 수도 있고, 듀얼 모니터로도 쓸 수 있는 것이다. 아이패드가 처음 연결되면 아이패드에 표시되는 화면은 가로로 보여지는데, 이를 세로로 변경할 수도 있다. 세로로 바꾸기 위해선 해상도 설정에서 화면 방향을 세로로 바꿔주면 된다.

아이패드만 보조 모니터로 사용할 수 있는 것은 아니다. 갤럭시 탭(갤럭시S2, 옵티머스 LTE와 같은 안드로이드 기반 스마트폰과 태블릿PC 포함)으로도 가능하다. 갤럭시 탭에서는 ‘아이디스플레이(iDisplay)’ 어플을 이용하면 된다. 디스플레이링크 어플과는 달리 유료긴 하지만 그만한 이점은 있다. 디스플레이링크 어플은 동일한 무선공유기에 접속해야 쓸 수 있는 반면, 아이디스플레이는 USB로도 연결 가능해 활용성이 높다. 또한 갤럭시탭에서 출력된 화면을 터치로도 조작할 수 있어 화면설정을 복제로 할 경우 마치 갤럭시탭에서 윈도 운영체제를 사용하는 듯한 사용환경을 경험할 수 있다(단, 터치만 인식되므로 키 입력은 불가능하다).
답답한 노트북 화면에서 벗어나보자
최근 듀얼 모니터를 꾸미는 이들이 늘고 있다. 모니터 두 대를 이용해 듀얼 모니터 환경을 꾸미게 되면 왼쪽 모니터에서 문서작성을 하면서 오른쪽 모니터로는 인터넷 검색을 할 수 있고, 또 게임을 즐기면서 공략집을 보거나 친구와 채팅도 할 수 있기 때문이다. 즉, 듀얼 모니터는 여러 작업을 동시에 진행할 수 있는 진정한 멀티태스킹 환경이라 할 수 있다.
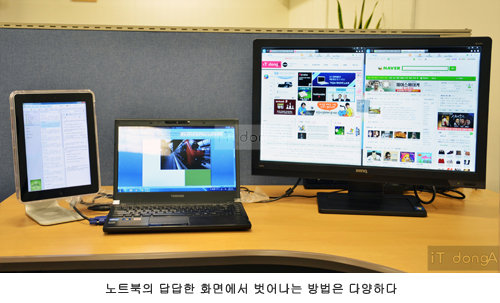
이러한 듀얼 모니터의 장점은 노트북에서도 경험할 수 있다. 특히, 가정이나 사무실 등 실내에서 사용하는 경우라면 노트북 단독으로 작업하기 보다는 LCD모니터에 연결해 더 큰 화면으로 작업을 하거나 듀얼 모니터로 구성하는 것이 작업효율을 더 높일 수 있다. 실제로 듀얼 모니터 환경은 단일 모니터 환경보다 업무 효율이 약 30% 이상 높다고 알려져 있다. 이제 노트북에 있는 여러 포트를 이용해 노트북의 작은 화면에서 벗어나보는 것은 어떨까.
글 / IT동아 천상구 (cheonsg@itdonga.com)
※ 포털 내 배포되는 기사는 사진과 기사 내용이 맞지 않을 수 있으며,
온전한 기사는 IT동아 사이트에서 보실 수 있습니다.
사용자 중심의 IT저널 - IT동아 바로가기(http://it.donga.com)
하지만 어디까지나 작업공간이 넓어진 것이지 화면 크기가 커진 것은 아니다. 노트북의 해상도가 높아졌다고 해도 작은 화면의 답답함은 여전하다. 물론 화면이 작다고 해도 해상도가 높다면 깨알 같은 글씨도 볼 수 있는 이점은 있다. 하지만 이를 보기 위해선 화면 가까이 다가가야만 한다. 잘 보이지 않는 글씨를 읽기 위해 책에 가까이 다가가는 것처럼 말이다. 그래서인지 노트북 사용자중에는 노트북에 있는 디스플레이 출력 포트를 디지털 TV와 연결해 영화를 감상하거나 LCD 모니터를 별도로 구매해 듀얼 모니터로 사용하는 이들이 늘고 있다.
디지털TV와의 연결, 어렵지 않아요~

노트북의 작은 화면에서 벗어나는 방법은 생각보다 간단하다. 노트북에 있는 HDMI(High-Definition Multimedia Interface) 포트를 이용하면 누구나 쉽게 큰 화면의 디지털 TV에서 영화를 감상하거나 게임을 즐길 수 있다. HDMI 포트는 기본적으로 노트북의 영상을 외부 디스플레이기기로 출력하는 역할을 하며, 이 때 음성신호도 함께 전달한다.

HDMI 케이블을 연결하고 나면, 디지털 TV의 외부입력을 노트북과 연결된 HDMI로 바꿔줘야 한다. 이 때 TV 화면에는 노트북과 완전히 동일한 영상이 출력되는 것을 볼 수 있는데, 이는 HDMI 연결 시 기본 디스플레이 설정이 ‘복제’로 되어 있기 때문이다. 이 상태로 영화를 보는 것은 다소 불편하다. 또 노트북이 풀HD 해상도를 지원하지 않는다면 디지털 TV에 출력되는 영상도 노트북과 동일한 해상도가 된다. 예를 들어 노트북의 해상도가 1366 x 768이라면, 제 아무리 풀HD를 지원하는 디지털 TV라고 할지라도 노트북 해상도 이상의 영상을 보여주지는 않는다.

이럴 땐 노트북 키보드에 있는 ‘FN’키와 ‘F5’(노트북마다 조금씩 다르다) 키를 눌러 외부 디스플레이기기에서만 화면이 출력되도록 설정하면 디지털TV의 해상도를 풀HD로 변경할 수 있다. 연결된 디지털 TV는 노트북에서 새로운 디스플레이기기로 인식되기 때문에 지원하는 최대 해상도까지 설정 가능하다. 만약, 디지털 TV 해상도가 풀HD로 설정되지 않았다면 윈도 바탕화면에서 마우스 오른쪽 버튼을 클릭한 뒤 화면설정에서 해상도를 변경해주면 된다.

노트북에 LCD 모니터를 연결하는 방법도 디지털 TV와 동일하다. 다만 HDMI 포트가 없는 LCD 모니터의 경우, 노트북에 있는 D-sub 포트를 이용하면 된다(D-sub 포트도 풀HD 해상도 설정이 가능하다). D-sub 포트는 HDMI 포트와 마찬가지로 외부디스플레이기기에 화면을 출력하는 역할을 하지만, 영상만 전송되고 음성 신호는 보낼 수 없다. 따라서 음성 신호를 LCD모니터에서 보내려면 노트북에 있는 오디오 포트를 이용해야 한다.

영화 감상용 이외의 작업을 위해 LCD 모니터를 사용할 때는 디스플레이 설정을 ‘확장’으로 하는 것이 좋다. 확장으로 설정하면 노트북 화면과 LCD 모니터가 합쳐져 듀얼 모니터로 구현되기 때문에, LCD 모니터의 화면을 작업공간으로 활용할 수 있다.
태블릿PC를 듀얼 모니터로 구성해볼까?
태블릿PC를 보조 모니터로 활용하는 방법도 있다. 예를 들어 아이패드를 노트북과 연결하면 LCD 모니터와 마찬가지로 듀얼 모니터 구성이 가능하다. 이를 위해선 해당 어플리케이션(이하 어플)을 아이패드와 노트북에 각각 설치해야 한다. 아이패드를 보조 모니터로 이용할 수 있는 어플은 다양한 편인데, 이중 무료로 배포중인 디스플레이링크(DisplayLink) 어플로 듀얼 모니터를 꾸며봤다.

기능이 비슷한 다른 어플과는 달리, 디스플레이링크로 아이패드와 노트북을 연결하는 방법은 매우 간편한 편이다. 다른 어플에서는 노트북의 IP 주소를 입력해야 하지만, 디스플레이링크에서는 아이패드에서 노트북에 접속할 때 미리 설정해둔 비밀번호만 입력하면 되기 때문이다(단, 노트북과 아이패드가 동일한 무선공유기에 접속되어 있어야 한다)
아이패드에서 디스플레이링크 어플을 실행하면 화면에 접속할 노트북이 표시된다(노트북에도 디스플레이링크 어플이 설치되어 있어야 한다). 이를 선택하면 비밀번호를 물어보는데, 이 때 노트북에서 디스플레이링크 어플을 설치할 때 설정했던 비밀번호를 입력하면 아이패드를 보조 모니터로 사용할 수 있다(한번 연결되면 이후부터는 비밀번호를 물어보지 않는다).

연결된 아이패드는 노트북에서 LCD 모니터로 인식하게 된다. 즉 노트북에 LCD 모니터를 연결한 것과 마찬가지로, PC화면을 아이패드에만 출력할 수도 있고, 듀얼 모니터로도 쓸 수 있는 것이다. 아이패드가 처음 연결되면 아이패드에 표시되는 화면은 가로로 보여지는데, 이를 세로로 변경할 수도 있다. 세로로 바꾸기 위해선 해상도 설정에서 화면 방향을 세로로 바꿔주면 된다.

아이패드만 보조 모니터로 사용할 수 있는 것은 아니다. 갤럭시 탭(갤럭시S2, 옵티머스 LTE와 같은 안드로이드 기반 스마트폰과 태블릿PC 포함)으로도 가능하다. 갤럭시 탭에서는 ‘아이디스플레이(iDisplay)’ 어플을 이용하면 된다. 디스플레이링크 어플과는 달리 유료긴 하지만 그만한 이점은 있다. 디스플레이링크 어플은 동일한 무선공유기에 접속해야 쓸 수 있는 반면, 아이디스플레이는 USB로도 연결 가능해 활용성이 높다. 또한 갤럭시탭에서 출력된 화면을 터치로도 조작할 수 있어 화면설정을 복제로 할 경우 마치 갤럭시탭에서 윈도 운영체제를 사용하는 듯한 사용환경을 경험할 수 있다(단, 터치만 인식되므로 키 입력은 불가능하다).
답답한 노트북 화면에서 벗어나보자
최근 듀얼 모니터를 꾸미는 이들이 늘고 있다. 모니터 두 대를 이용해 듀얼 모니터 환경을 꾸미게 되면 왼쪽 모니터에서 문서작성을 하면서 오른쪽 모니터로는 인터넷 검색을 할 수 있고, 또 게임을 즐기면서 공략집을 보거나 친구와 채팅도 할 수 있기 때문이다. 즉, 듀얼 모니터는 여러 작업을 동시에 진행할 수 있는 진정한 멀티태스킹 환경이라 할 수 있다.
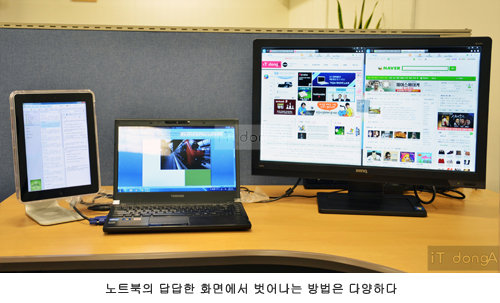
이러한 듀얼 모니터의 장점은 노트북에서도 경험할 수 있다. 특히, 가정이나 사무실 등 실내에서 사용하는 경우라면 노트북 단독으로 작업하기 보다는 LCD모니터에 연결해 더 큰 화면으로 작업을 하거나 듀얼 모니터로 구성하는 것이 작업효율을 더 높일 수 있다. 실제로 듀얼 모니터 환경은 단일 모니터 환경보다 업무 효율이 약 30% 이상 높다고 알려져 있다. 이제 노트북에 있는 여러 포트를 이용해 노트북의 작은 화면에서 벗어나보는 것은 어떨까.
글 / IT동아 천상구 (cheonsg@itdonga.com)
※ 포털 내 배포되는 기사는 사진과 기사 내용이 맞지 않을 수 있으며,
온전한 기사는 IT동아 사이트에서 보실 수 있습니다.
사용자 중심의 IT저널 - IT동아 바로가기(http://it.donga.com)









