일상 가전제품인 TV를 떠올려 보자. 거실에 한 대, 안방에 한 대, 작은 방에도 한 대, 총 3대의 TV를 사용하고 있다고 가정하자. TV는 전원케이블을 전기 콘센트에, 안테나 케이블을 벽면 안테나 포트에 꽂기만 하면 3대 모두 동일한 방송 채널을 자유롭게 시청할 수 있다. 물론 그전에 TV별로 채널 검색/자동 등록을 수행해야 하겠지만… 이는 집 안 또는 집 밖에 있는 ‘TV 안테나 분배기’가 하나의 안테나 케이블을 각 방으로 분배해주기 때문에 가능한 것이다.
인터넷 공유도 이와 동일한 개념이다. 집으로 들어오는 인터넷 라인 하나를 ‘유무선 공유기’라는 기기를 통해 각 컴퓨터가 인터넷에 접속할 수 있도록 하는 것이다. 최근 노트북이나 넷북, 스마트폰 등이 인기리에 판매되면서, 이제 사무실은 물론이고 가정에서도 인터넷 공유기를 사용해야 할 경우가 많아졌다.

하지만 대부분의 일반 사용자들은 이 인터넷 공유기 사용을 어렵게 생각한다. 물론 이리저리 두루 활용하기 위해서는 상당한 정보와 지식이 필요하긴 하다. 다만 가정에서 데스크탑과 노트북, 스마트폰 정도만 공유해 사용할 것이라면 복잡할 것도 어려울 것도 없다. 사실 컴퓨터 설치/사용보다 더 쉽고 빠른 것이 인터넷 공유기 설치/사용이다.

이에 IT동아는 대표적인 유무선 공유기인 ‘버팔로’의 ‘에어스테이션(Air Station)’을 가지고 유무선 공유기를 설치, 사용하는 방법을 또박또박 설명하고자 한다. 제품은 달라도 공유기의 99%가 유사하거나 동일한 방법으로 설치, 사용할 수 있으니 잘 숙지해 두기 바란다. 세계에서 가장 탄탄한 인터넷 인프라를 갖추고 있는 이 땅, 대한민국의 시민이라면, 이제 자신의 손으로 인터넷 공유기쯤은 설치, 설정, 사용할 수 있어야 한다.

시작하기 전에…
자, 인터넷으로 주문했거나 오프라인 매장을 통해 구매한 공유기가 지금 눈앞에 있다. 막상 설치하려 하니 어디서부터 어떻게 시작해야 할지 모르겠다. 그런데 시작하기에 앞서 준비해야 할 것이 몇 가지 있다. 하나씩 체크하며 확인하자.
1. 공유기에 연결하려는 컴퓨터의 수 파악
데스크탑이든 노트북이든 스마트폰이든, 그 외에 무선 인터넷이 가능한 모든 기기든 몇 대가 공유기에 연결될지를 파악한다. 그리고 유선 랜을 사용할 것과 무선 랜을 사용할 것을 구분해야 한다. 에어 스테이션은 물론이고 대부분의 유무선 공유기(약 4~5만 원대)는 4개 또는 5개의 유선 랜 포트를 제공한다. 따라서 유선 랜을 사용할 제품(주로 데스크탑이 되겠다)이 얼마나 되는지, 유선 랜 포트가 부족하지는 않은지 확인해야겠다. 반면에 무선 랜을 사용하는 제품은 수십 개 이상이 아니라면 관계없다. 대가족 구성원 모두가 스마트폰으로 무선 접속한다 해도 불편 없이 사용할 수 있을 것이다.

2. 유선 랜 사용 컴퓨터 수에 따른 랜 케이블
1번에서 유선 랜 사용 컴퓨터 수를 파악했으면, 이제 그것에 맞게 랜 케이블을 준비해야 한다. 랜 케이블에는 ‘다이렉트’ 케이블과 ‘크로스’ 케이블이 있는데, 공유기와 같은 네트워크 기기와 컴퓨터를 연결할 때 다이렉트가, 컴퓨터와 컴퓨터를 일대일로 연결할 때는 크로스 케이블이 필요하다. 따라서 인근 컴퓨터 매장(또는 대형 마트)에서 다이렉트 케이블을 필요한 길이와 개수로 구매해야 한다. 참고로 대부분의 공유기에는 (길이는 짧지만) 다이렉트 케이블 하나가 들어 있다.

3. 공유기 설치 위치 선정
당연히 여러 대의 컴퓨터가 몰려 있는 공간에 설치해야 할 테지만, 무선 랜 사용을 고려하여 사방이 탁 트인 높은 위치에 설치하는 게 좋다. 무선 랜의 경우 일반 가정이라면 벽면 한둘은 무리 없이 연결될 수 있을 것으로 예상한다(물론 무선 수신율을 제품마다 약간씩 다르다). 유선 랜의 경우 일반적으로 100m 내외는 문제없이 사용할 수 있다. 다만 에어컨이나 냉장고 등의 가전제품에 의한 간섭 현상(신호 감쇠 유발)이 발생할 수 있으니 가급적이면 우회하여 포설하는 것이 좋다.
유선 랜과 무선 랜의 차이
‘컴퓨터 통신’이라는 본질적인 목적은 똑같다. 다만 케이블이 있느냐 없느냐가 다르다. 예전에는 무선 랜과 무선 랜의 속도 차이가 현저했었지만, 지금은 그래도 간격을 많이 좁혔다. 유선 랜 속도는 흔히 10/100/1,000Mbps로 표기하는데, 이는 10Mbps(bps, 초당 전송하는 비트 수)와 100Mbps, 1,000Mbps(1Gbps)를 모두 지원한다는 의미다. 무선 랜은 802.11a/11g/11n 등으로 표기하며, 표준 속도는 각각 11Mbps, 54Mbps, 200Mbps이다. 이에 따라 데스크탑이나 노트북을 구매할 때는 네트워크 사양도 체크할 필요가 있다.
이 밖에 안정성 면에서도 약간의 차이는 있다. 최근에는 무선 랜 칩과 유무선 공유기의 성능이 향상되어 안정성이 강화되긴 했지만, 그래도 아직은 유선 랜이 더 안정적이다. 특히 한 대의 공유기에 무선 연결이 증가할 경우 안정성 및 속도 문제가 발생할 가능성이 크다. 따라서 유선 랜 적용이 용이한 환경이라면 접속 안정성을 위해서라면 무선 랜보다는 유선 랜을 사용하는 것이 권장된다.
실전! 유무선 공유기 설치 및 케이블 연결
버팔로 에어스테이션 WCG-GN 유무선 공유기는 유선 랜 10/100Mbps, 무선 랜 802.11n 규격을 지원하는 보급형 제품이다. 유선 랜 포트는 4개가 제공되며, 무선 랜 안테나는 1개다. 손바닥만 한 작은 크기에 공유기 주요 기능은 충실히 제공하며, 초보자부터 전문가까지 간단하게 설치, 사용할 수 있도록 구성했다.
가장 먼저 인터넷 및 랜 케이블을 연결해야 한다. 집으로 들어와 있는 인터넷 라인(그동안 사용하던 컴퓨터에 연결되어 있을 것이다)을 뽑아 에어스테이션 뒷면의 ‘INTERNET’ 포트에 꼽는다. 랜 케이블 잭은 윗면의 작은 손잡이 부분을 누른 후 잡아 빼면 쉽게 빠진다.

다음으로 유선 랜으로 연결할 컴퓨터와 공유기를 랜 케이블(다이렉트)로 연결한다. 에어스테이션 뒷면 ‘LAN’ 포트 4개 중 아무 곳이나 꽂으면 된다. 무선 랜에 관해서는 아직 설정할 게 없다. 이제 에어스테이션에 전원 어댑터를 연결한다. 제품에 따라 전원 버튼이 있을 수도 없을 수도 있다. 없는 경우 전원 어댑터를 연결하면 바로 작동한다.

유선 랜으로 연결된 컴퓨터를 켜고 웹 브라우저를 열면 아마도 열에 아홉은 인터넷이 바로 가능할 것이다. 에어스테이션을 비롯해, 현재 판매 중인 보급형 유무선 공유기는 기본적으로 자동 설정으로 맞춰져 있어, 전원과 인터넷 케이블만 꽂으면 바로 사용할 수 있도록 하고 있다. 세상에 있는 모든 컴퓨터는 인터넷과 같은 네트워크에 연결될 때 IP 주소라는 고유한 값이 필요하다(마치 우편물이 자신 앞으로 정확히 배달되기 위해서는 정확한 주소와 이름이 필요하듯이). 이러한 IP 주소를 인터넷 서비스를 제공하는 업체(KT, SK, LG U+ 등)에서 각 가정으로 하나씩 자동 분배하는데, 공유기가 이 IP 주소 정보를 수신하여 자동으로 설정함으로써 여러 대의 컴퓨터가 하나의 IP 주소를 공유할 수 있도록 하는 것이다.
유선 랜 공유
유선 랜 공유는 각각의 랜 케이블만 잘 연결하면 별다른 설정 없이 곧바로 인터넷에 연결할 수 있다. 다만 인터넷이 안 되는 경우 각 컴퓨터의 IP 주소 할당 방식이 어떻게 설정되어 있는지 확인하여, 자동으로 IP 주소를 받도록 설정해야 한다.
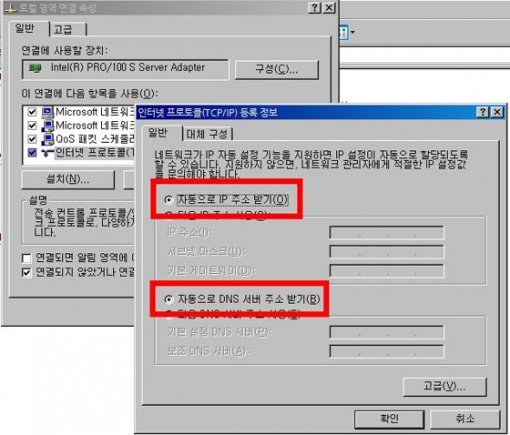
IP 주소는 공유기에도 설정되어 있어야 한다. 앞서 말했든 인터넷 회사에서 자동 전송하는 IP 주소를 정상적으로 받았는지를 확인해야 하는데, 이는 공유기 설정 웹 페이지를 통해 가능하다. 먼저 유선 랜으로 연결된 컴퓨터를 통해 현재 컴퓨터가 공유기로부터 받은 IP 주소가 무엇인지 확인한다. [시작] → [실행] → ‘cmd’ 입력 → 명령 창에서 ‘ipconfig’ 입력, 실행의 단계를 거치면 IP 주소가 출력된다. 여기서 ‘Default Gateway’의 주소를 웹 브라우저(인터넷 익스플로러 등)에서 열면 웹 페이지가 나타난다.

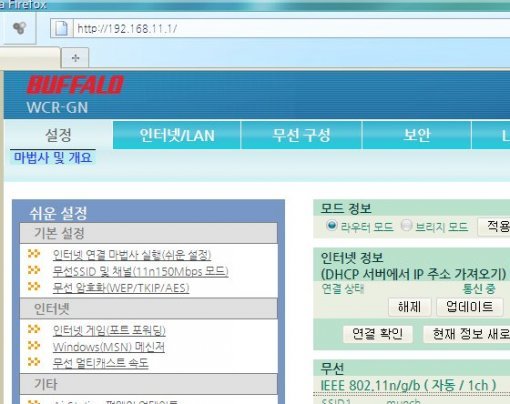
예를 들어, 아래에서 보는 에어스테이션 설정 웹 페이지에서 ‘인터넷/LAN’ 설정 메뉴 내 ‘DHCP 서버로부터 IP 주소를 자동으로 받기’가 체크되어 있는지 확인하면 된다. 여기서 ‘DHCP 서버’란 IP 주소를 자동으로 할당해 주는 시스템으로, 인터넷 회사 쪽 장비를 의미한다.
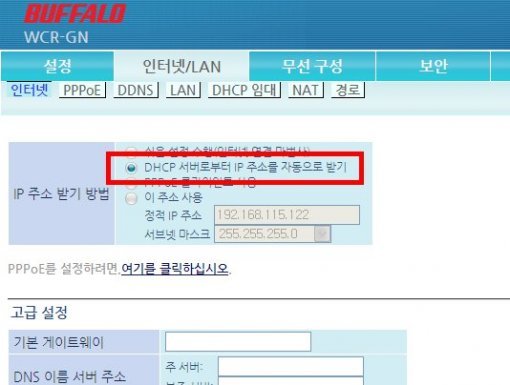
물론 에어스테이션 자체도 DHCP 서버 역할을 수행하고 있다. 그래야 여기에 유무선으로 연결된 컴퓨터도 자동으로 IP 주소를 받을 수 있다.
무선 랜 공유
앞서 본 에어스테이션 설정 웹 페이지에서 ‘무선 구성’ 항목을 보면 무선 랜과 관련된 여러 가지 설정을 진행할 수 있다. 다른 고급 기능은 일반적인 무선 랜 사용에는 필요치 않으므로, 여기서는 ‘기본(11n/g/b)’ 항목 설정만 살펴본다.
대부분 기본 설정을 그대로 사용하면 된다. 아무래도 네트워크 관련 용어가 많아 도통 모르겠지만, 딱 두 가지만 확인하면 된다. 하나는 보안이고 또 하나는 SSID다. 보안에 대해서는 잠시 후 자세하게 다루고, SSID를 먼저 설명하겠다. SSID는 ‘Service Set IDentifier’의 약자로 쉽게 말해 무선 접속을 위한 문패인 셈이다. 대부분의 공유기는 기본 SSID로 제품 이름이나 MAC 주소(네트워크 기기마다 부여된 고유값)를 SSID로 사용한다. 이를 그냥 사용해도 상관없지만, 소유자의 정보를 나타낼 수 있는 이름으로 설정해 두는 것이 좋다. 참고로 SSID는 여러 개 생성해 사용할 수 있다.

예를 들어, 에어스테이션은 MAC 주소를 기본 SSID로 설정해 두고 있다. 노트북 등으로 무선 연결할 때 이 SSID를 탐색해 연결하면 된다. 만약 옆집, 앞집, 뒷집에서도 에어스테이션 공유기를 사용한다면 어느 것이 자신의 공유기인지 헛갈릴 수 있으므로, 자신의 정보를 표시하는 값으로 바꿔두면 된다. 여기서는 ‘munch’로 바꿨다.
이제부터 노트북 등에서 무선 공유기를 탐색하면 방금 설정했던 ‘munch’가 나타나게 될 것이고, 이를 클릭해 연결하면 된다. 이 밖에 무선 랜에서 한 가지 더 볼 것이 802.11n 규격의 고속 전송 모드를 사용하도록 하는 설정이다. 에어스테이션에서는 ‘150Mbps 모드’로 표기되어 있는데, 여기서 대역폭을 ‘40MHz’로 설정해야 54Mpbs(11g) 이상으로 연결될 수 있다. 물론 노트북 등의 무선 랜에서도 11n을 지원해야 하는 건 당연하다.

더 이상 설정할 것도 필요도 없다. 혹 기본 설정의 일부를 잘못 건드렸다 해도, 설정을 초기화하거나 다시 시작할 수 있는 기능이 있으니 걱정할 필요 없다. 물리적으로 고장 나는 거 아니니 마음 놓고 사용하면 된다.
보안 설정
무선 랜을 사용할 때 가장 주의해야 할 것이 바로 보안이다. 어차피 유선 랜이야 케이블로 직접 연결하는 것이니 상관없지만, 무선 랜의 경우 다른 사람이 무단으로 연결해 자신의 컴퓨터 등에 접근할 수 있기 때문이다. 다른 공유기도 마찬가지겠지만 에어스테이션의 경우, 아파트 3층 거실에 설치해도 건물 바깥에서 (미약하게나마) 무선 랜 연결이 가능하기에, 무선 랜 연결 시 암호를 묻도록 설정해야 한다.
앞서 본 설정 웹 페이지의 ‘무선 설정’ 메뉴에서 해당 SSID란의 ‘인증’ 항목에서 3가지 인증 방식 중 원하는 수준을 선택하면 된다. 인증 방식에는 WPA-PSK, WPA2-PSK, WPA/WPA2 혼합 모드 등이 있는데, 이는 암호화 강도에 따른 차이이며 일반적인 환경이라면 WPA-PSA를 선택하면 큰 문제 없다. 인증 방식 다음으로 암호화 방식을 선택해야 한다. 입력되는 암호를 암호화하는 수준인데, 어느 것이든 설정한 다음 노트북 등으로 연결할 때 암호화 설정을 같은 내용으로 지정하면 된다. 무선 랜 인증 및 암호화 방식에 대해서는 별도 강의로 자세히 언급하겠다(단, 몰라도 공유기 사용하는데 아무 지장 없다).

여기서는 WPA-PSK 인증 방식과 TKIP 암호화 방식을 선택했다. 그리고 접속 암호도 입력했다. 이 접속 암호를 잊어버렸거나 틀리면 당연히 무선 랜 접속이 불가하다. 이제 노트북으로 무선 접속해 보자.
노트북에서 무선 랜을 탐색하면, 이전과는 달리 ‘munch’라는 SSID에 자물쇠 아이콘이 붙어 있는 것을 것 수 있다. 보안 설정이 적용됐다는 뜻이다. 해당 SSID를 더블클릭하여 연결을 시도하면 이내 접속 암호를 묻게 된다. 설정된 암호를 입력하면 정상적으로 연결되어 인터넷을 사용할 수 있다.

유무선 공유기 암호 설정
유무선 공유기에는 암호를 설정하는 부분이 2개다. 설정 웹 페이지 로그인 암호와 무선 랜 접속 암호다. 중요도로 따지면 설정 페이지 암호가 우선한다. 아무래도 공유기를 좌지우지할 수 있는 곳이다 보니 그렇다. 일반적으로 공유기를 처음 사용하는 사람들은 이들 암호에 대해 무관심한 경향이 있다. 어떻게 어떤 경로 무슨 보안 사고가 발생할지 모르는 세상이니 공유기 사용 시 암호 설정에 만전을 기하도록 하자.
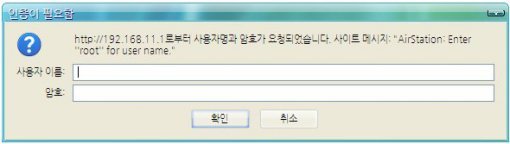
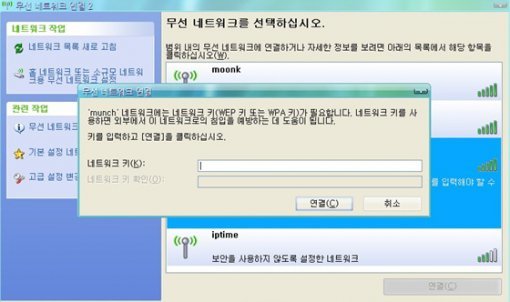
가정이라면 위와 같이 인증 방식과 암호화 방법 등만 설정해 놔도 웬만한 보안/침해 사고는 예방할 수 있다. 이외에 사무실이나 기타 보안 이슈가 있는 환경이라면 각 공유기 설명서를 참고하여 보안 설정을 강화하는 기능을 적용하면 된다. 이를테면, 에어스테이션의 보안 기능 중 ‘방화벽’ 설정이나 ‘IP 필터’ 설정 등을 적용하는 방법이 있다(약간의 전문 지식이 필요하다).
그리고 현재 무선 랜 사용자가 누구인지를 주기적으로 모니터링하는 것도 좋다. 특히 사무실이라면 더욱 그러하다. 아마도 모든 공유기에 이러한 모니터링 메뉴가 있을 것이다(없으면 사실 그건 제품도 아니다). 이를 통해 혹시 불필요하게 연결된 컴퓨터가 있는지, 또는 정체불명의 사용자가 무선 랜에 붙어 있지 않은지 등을 체크해야 한다.

이렇듯 유무선 공유기는 유선 랜, 무선 랜 인터넷 공유 기능 말고도, 몰라도 별 상관없지만 알아두면 유용한 기능이 여러 개 있다. 다만 이들 기능은 고급 사용자들이 필요에 의해 사용하는 것이니만큼, 컴퓨터와 네트워크에 관한 지식이 수반되어야 한다.
인터넷 공유기, 선택의 기준은?
최근에는 인터넷 유무선 공유기가 일반화되면서 외형이나 디자인에 중점을 둔 제품이 많이 출시되고 있다. 불과 몇 년 전까지만 해도 네트워크 전문가나 고급 사용자들이나 사용했던 네트워크 기기가 이제 일반 대중 속으로 내려온 것이다. 그래도 이왕 살 거라면 따져볼 건 따져봐야 하겠다.
네트워크 전문 업체 제품인가?
아무래도 네트워크 기기는 네트워크 전문 업체가 생산한 제품이 믿음직스럽다. 국산도 좋고 외산도 좋다. 유무선 공유기는 어차피 최신 제품이라 해도 기능상 성능상의 큰 차이는 없다. 따라서 공신력 있는 업체의 만족도 높은 제품으로 선택하는 것이 바람직하다. 주요 업체로는, 본 강의에 사용된 에어스테이션의 ‘버팔로’, iptime의 ‘EFM네트웍스’, 애니게이트의 ‘네오위키’, 넷기어 등이 있다.
설정 웹 페이지 및 설명서는 한글로 작성됐는가?
한글로 되어 있어도 어려운 내용인데 영문으로 제작된 설정 페이지라면 ‘대략’이 아니라 ‘완전 난감’이다. 예전에는 외산 공유기 제품 대부분은 영문 웹 페이지로 제공됐었는데, 최근에는 웹 페이지, 설명서 모두 한글화하고 있다. 한국 시장에 판매하려면 당연히 한글화해야 하는 것 아닐까? 아직도 버젓이 영문 페이지, 영문 설명서를 제공하는 제품이라면 제쳐놓자. 그 제품 아니더라도 좋은 것 많다.
유선 랜이 1,000Mbps를, 무선 랜이 802.11n을 지원하는가?
반드시 필요한 기준은 아니지만, 이왕이면 지원하는 게 나중을 봐서도 유리하다. 다만 기가비트(1,000Mbps=1Gbps) 유선 랜을 지원하는 공유기는 10/100Mbps 공유기에 비해 약 1.5배 정도 비싸다. 사무실이라면 기가비트 공유기가 주효하다. 인터넷은 아직 기가비트 속도를 낼 수 없지만, 사무실 내 컴퓨터 간의 업무용 데이터 파일 공유에는 기가비트 속도를 제대로 활용할 수 있다. 무선 랜 규격은 요즘 공유기라면 거의 대부분 802.11n을 지원한다.
무선 랜 안테나는 몇 개 인가?
유무선 공유기의 무선 랜에서 안테나는 매우 중요하다. 무선 신호의 반경을 넓혀줄 수 있기 때문이다. 그래서 1개보다는 2개, 2개보다는 3개 있는 게 좋다. 물론 안테나 개수가 많아질수록 가격도 약간 올라간다. 일반적으로 가정이라면 안테나 1개로도 충분하지만, 큰 사무실이라면 2개 이상이 유리하다.
홈 네트워킹 시대를 대비한 준비
노트북 판매율이 데스크탑을 넘어서면서, 또한 스마트폰 시장이 폭발적으로 커지면서 인터넷 접속 요구가 많아졌다. 무선 랜이나 와이파이에 대한 인식도 그만큼 높아졌다. 이에 따라 유무선 공유기의 수요도 늘어나고 있다. 지금이야 컴퓨터와 스마트폰이 주 접속 대상이지만, 올해 말, 내년, 후년 다양한 형태와 용도의 모바일 기기가 쏟아질 것으로 예상한다. 여기에 IPTV, 네트워크 Divx 플레이어, 가정용 넷하드, 일반 가전기기 등까지 가세하면, 본격적인 ‘1가구 1공유기’ 홈 네트워킹 시대로 접어들게 된다. 물론 그렇다 해도 공유기에 대해 반드시 알아야 할 절대적인 이유는 없지만, 언젠가는 한 번쯤 맞닥뜨릴 그 순간을 위해 조금씩 준비하는 것도 나쁘지는 않다.
글 / IT동아 이문규(munch@itdonga.com)
제품 협찬: ㈜코윈즈 (www.cowins.co.kr)
※ 포털 내 배포되는 기사는 사진과 기사 내용이 맞지 않을 수 있으며,
온전한 기사는 IT동아 사이트에서 보실 수 있습니다.
사용자 중심의 IT저널 - IT동아 바로가기(http://it.donga.com)
인터넷 공유도 이와 동일한 개념이다. 집으로 들어오는 인터넷 라인 하나를 ‘유무선 공유기’라는 기기를 통해 각 컴퓨터가 인터넷에 접속할 수 있도록 하는 것이다. 최근 노트북이나 넷북, 스마트폰 등이 인기리에 판매되면서, 이제 사무실은 물론이고 가정에서도 인터넷 공유기를 사용해야 할 경우가 많아졌다.

하지만 대부분의 일반 사용자들은 이 인터넷 공유기 사용을 어렵게 생각한다. 물론 이리저리 두루 활용하기 위해서는 상당한 정보와 지식이 필요하긴 하다. 다만 가정에서 데스크탑과 노트북, 스마트폰 정도만 공유해 사용할 것이라면 복잡할 것도 어려울 것도 없다. 사실 컴퓨터 설치/사용보다 더 쉽고 빠른 것이 인터넷 공유기 설치/사용이다.

이에 IT동아는 대표적인 유무선 공유기인 ‘버팔로’의 ‘에어스테이션(Air Station)’을 가지고 유무선 공유기를 설치, 사용하는 방법을 또박또박 설명하고자 한다. 제품은 달라도 공유기의 99%가 유사하거나 동일한 방법으로 설치, 사용할 수 있으니 잘 숙지해 두기 바란다. 세계에서 가장 탄탄한 인터넷 인프라를 갖추고 있는 이 땅, 대한민국의 시민이라면, 이제 자신의 손으로 인터넷 공유기쯤은 설치, 설정, 사용할 수 있어야 한다.

시작하기 전에…
자, 인터넷으로 주문했거나 오프라인 매장을 통해 구매한 공유기가 지금 눈앞에 있다. 막상 설치하려 하니 어디서부터 어떻게 시작해야 할지 모르겠다. 그런데 시작하기에 앞서 준비해야 할 것이 몇 가지 있다. 하나씩 체크하며 확인하자.
1. 공유기에 연결하려는 컴퓨터의 수 파악
데스크탑이든 노트북이든 스마트폰이든, 그 외에 무선 인터넷이 가능한 모든 기기든 몇 대가 공유기에 연결될지를 파악한다. 그리고 유선 랜을 사용할 것과 무선 랜을 사용할 것을 구분해야 한다. 에어 스테이션은 물론이고 대부분의 유무선 공유기(약 4~5만 원대)는 4개 또는 5개의 유선 랜 포트를 제공한다. 따라서 유선 랜을 사용할 제품(주로 데스크탑이 되겠다)이 얼마나 되는지, 유선 랜 포트가 부족하지는 않은지 확인해야겠다. 반면에 무선 랜을 사용하는 제품은 수십 개 이상이 아니라면 관계없다. 대가족 구성원 모두가 스마트폰으로 무선 접속한다 해도 불편 없이 사용할 수 있을 것이다.

2. 유선 랜 사용 컴퓨터 수에 따른 랜 케이블
1번에서 유선 랜 사용 컴퓨터 수를 파악했으면, 이제 그것에 맞게 랜 케이블을 준비해야 한다. 랜 케이블에는 ‘다이렉트’ 케이블과 ‘크로스’ 케이블이 있는데, 공유기와 같은 네트워크 기기와 컴퓨터를 연결할 때 다이렉트가, 컴퓨터와 컴퓨터를 일대일로 연결할 때는 크로스 케이블이 필요하다. 따라서 인근 컴퓨터 매장(또는 대형 마트)에서 다이렉트 케이블을 필요한 길이와 개수로 구매해야 한다. 참고로 대부분의 공유기에는 (길이는 짧지만) 다이렉트 케이블 하나가 들어 있다.

3. 공유기 설치 위치 선정
당연히 여러 대의 컴퓨터가 몰려 있는 공간에 설치해야 할 테지만, 무선 랜 사용을 고려하여 사방이 탁 트인 높은 위치에 설치하는 게 좋다. 무선 랜의 경우 일반 가정이라면 벽면 한둘은 무리 없이 연결될 수 있을 것으로 예상한다(물론 무선 수신율을 제품마다 약간씩 다르다). 유선 랜의 경우 일반적으로 100m 내외는 문제없이 사용할 수 있다. 다만 에어컨이나 냉장고 등의 가전제품에 의한 간섭 현상(신호 감쇠 유발)이 발생할 수 있으니 가급적이면 우회하여 포설하는 것이 좋다.
유선 랜과 무선 랜의 차이
‘컴퓨터 통신’이라는 본질적인 목적은 똑같다. 다만 케이블이 있느냐 없느냐가 다르다. 예전에는 무선 랜과 무선 랜의 속도 차이가 현저했었지만, 지금은 그래도 간격을 많이 좁혔다. 유선 랜 속도는 흔히 10/100/1,000Mbps로 표기하는데, 이는 10Mbps(bps, 초당 전송하는 비트 수)와 100Mbps, 1,000Mbps(1Gbps)를 모두 지원한다는 의미다. 무선 랜은 802.11a/11g/11n 등으로 표기하며, 표준 속도는 각각 11Mbps, 54Mbps, 200Mbps이다. 이에 따라 데스크탑이나 노트북을 구매할 때는 네트워크 사양도 체크할 필요가 있다.
이 밖에 안정성 면에서도 약간의 차이는 있다. 최근에는 무선 랜 칩과 유무선 공유기의 성능이 향상되어 안정성이 강화되긴 했지만, 그래도 아직은 유선 랜이 더 안정적이다. 특히 한 대의 공유기에 무선 연결이 증가할 경우 안정성 및 속도 문제가 발생할 가능성이 크다. 따라서 유선 랜 적용이 용이한 환경이라면 접속 안정성을 위해서라면 무선 랜보다는 유선 랜을 사용하는 것이 권장된다.
실전! 유무선 공유기 설치 및 케이블 연결
버팔로 에어스테이션 WCG-GN 유무선 공유기는 유선 랜 10/100Mbps, 무선 랜 802.11n 규격을 지원하는 보급형 제품이다. 유선 랜 포트는 4개가 제공되며, 무선 랜 안테나는 1개다. 손바닥만 한 작은 크기에 공유기 주요 기능은 충실히 제공하며, 초보자부터 전문가까지 간단하게 설치, 사용할 수 있도록 구성했다.
가장 먼저 인터넷 및 랜 케이블을 연결해야 한다. 집으로 들어와 있는 인터넷 라인(그동안 사용하던 컴퓨터에 연결되어 있을 것이다)을 뽑아 에어스테이션 뒷면의 ‘INTERNET’ 포트에 꼽는다. 랜 케이블 잭은 윗면의 작은 손잡이 부분을 누른 후 잡아 빼면 쉽게 빠진다.

다음으로 유선 랜으로 연결할 컴퓨터와 공유기를 랜 케이블(다이렉트)로 연결한다. 에어스테이션 뒷면 ‘LAN’ 포트 4개 중 아무 곳이나 꽂으면 된다. 무선 랜에 관해서는 아직 설정할 게 없다. 이제 에어스테이션에 전원 어댑터를 연결한다. 제품에 따라 전원 버튼이 있을 수도 없을 수도 있다. 없는 경우 전원 어댑터를 연결하면 바로 작동한다.

유선 랜으로 연결된 컴퓨터를 켜고 웹 브라우저를 열면 아마도 열에 아홉은 인터넷이 바로 가능할 것이다. 에어스테이션을 비롯해, 현재 판매 중인 보급형 유무선 공유기는 기본적으로 자동 설정으로 맞춰져 있어, 전원과 인터넷 케이블만 꽂으면 바로 사용할 수 있도록 하고 있다. 세상에 있는 모든 컴퓨터는 인터넷과 같은 네트워크에 연결될 때 IP 주소라는 고유한 값이 필요하다(마치 우편물이 자신 앞으로 정확히 배달되기 위해서는 정확한 주소와 이름이 필요하듯이). 이러한 IP 주소를 인터넷 서비스를 제공하는 업체(KT, SK, LG U+ 등)에서 각 가정으로 하나씩 자동 분배하는데, 공유기가 이 IP 주소 정보를 수신하여 자동으로 설정함으로써 여러 대의 컴퓨터가 하나의 IP 주소를 공유할 수 있도록 하는 것이다.
유선 랜 공유
유선 랜 공유는 각각의 랜 케이블만 잘 연결하면 별다른 설정 없이 곧바로 인터넷에 연결할 수 있다. 다만 인터넷이 안 되는 경우 각 컴퓨터의 IP 주소 할당 방식이 어떻게 설정되어 있는지 확인하여, 자동으로 IP 주소를 받도록 설정해야 한다.
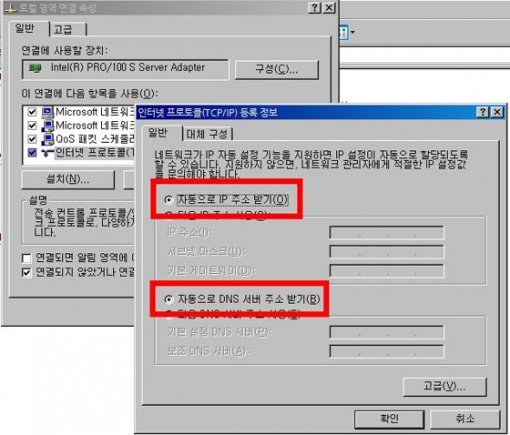
IP 주소는 공유기에도 설정되어 있어야 한다. 앞서 말했든 인터넷 회사에서 자동 전송하는 IP 주소를 정상적으로 받았는지를 확인해야 하는데, 이는 공유기 설정 웹 페이지를 통해 가능하다. 먼저 유선 랜으로 연결된 컴퓨터를 통해 현재 컴퓨터가 공유기로부터 받은 IP 주소가 무엇인지 확인한다. [시작] → [실행] → ‘cmd’ 입력 → 명령 창에서 ‘ipconfig’ 입력, 실행의 단계를 거치면 IP 주소가 출력된다. 여기서 ‘Default Gateway’의 주소를 웹 브라우저(인터넷 익스플로러 등)에서 열면 웹 페이지가 나타난다.

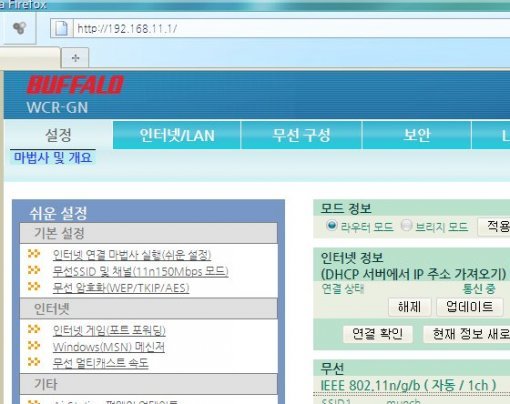
예를 들어, 아래에서 보는 에어스테이션 설정 웹 페이지에서 ‘인터넷/LAN’ 설정 메뉴 내 ‘DHCP 서버로부터 IP 주소를 자동으로 받기’가 체크되어 있는지 확인하면 된다. 여기서 ‘DHCP 서버’란 IP 주소를 자동으로 할당해 주는 시스템으로, 인터넷 회사 쪽 장비를 의미한다.
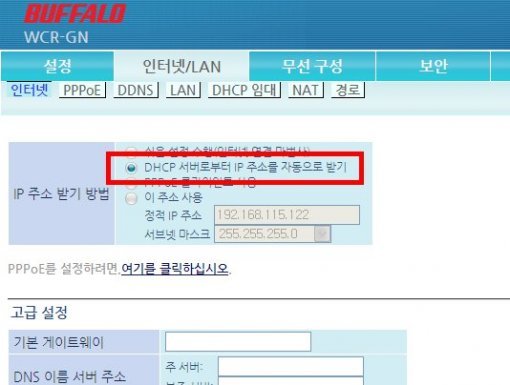
물론 에어스테이션 자체도 DHCP 서버 역할을 수행하고 있다. 그래야 여기에 유무선으로 연결된 컴퓨터도 자동으로 IP 주소를 받을 수 있다.
무선 랜 공유
앞서 본 에어스테이션 설정 웹 페이지에서 ‘무선 구성’ 항목을 보면 무선 랜과 관련된 여러 가지 설정을 진행할 수 있다. 다른 고급 기능은 일반적인 무선 랜 사용에는 필요치 않으므로, 여기서는 ‘기본(11n/g/b)’ 항목 설정만 살펴본다.
대부분 기본 설정을 그대로 사용하면 된다. 아무래도 네트워크 관련 용어가 많아 도통 모르겠지만, 딱 두 가지만 확인하면 된다. 하나는 보안이고 또 하나는 SSID다. 보안에 대해서는 잠시 후 자세하게 다루고, SSID를 먼저 설명하겠다. SSID는 ‘Service Set IDentifier’의 약자로 쉽게 말해 무선 접속을 위한 문패인 셈이다. 대부분의 공유기는 기본 SSID로 제품 이름이나 MAC 주소(네트워크 기기마다 부여된 고유값)를 SSID로 사용한다. 이를 그냥 사용해도 상관없지만, 소유자의 정보를 나타낼 수 있는 이름으로 설정해 두는 것이 좋다. 참고로 SSID는 여러 개 생성해 사용할 수 있다.

예를 들어, 에어스테이션은 MAC 주소를 기본 SSID로 설정해 두고 있다. 노트북 등으로 무선 연결할 때 이 SSID를 탐색해 연결하면 된다. 만약 옆집, 앞집, 뒷집에서도 에어스테이션 공유기를 사용한다면 어느 것이 자신의 공유기인지 헛갈릴 수 있으므로, 자신의 정보를 표시하는 값으로 바꿔두면 된다. 여기서는 ‘munch’로 바꿨다.
이제부터 노트북 등에서 무선 공유기를 탐색하면 방금 설정했던 ‘munch’가 나타나게 될 것이고, 이를 클릭해 연결하면 된다. 이 밖에 무선 랜에서 한 가지 더 볼 것이 802.11n 규격의 고속 전송 모드를 사용하도록 하는 설정이다. 에어스테이션에서는 ‘150Mbps 모드’로 표기되어 있는데, 여기서 대역폭을 ‘40MHz’로 설정해야 54Mpbs(11g) 이상으로 연결될 수 있다. 물론 노트북 등의 무선 랜에서도 11n을 지원해야 하는 건 당연하다.

더 이상 설정할 것도 필요도 없다. 혹 기본 설정의 일부를 잘못 건드렸다 해도, 설정을 초기화하거나 다시 시작할 수 있는 기능이 있으니 걱정할 필요 없다. 물리적으로 고장 나는 거 아니니 마음 놓고 사용하면 된다.
보안 설정
무선 랜을 사용할 때 가장 주의해야 할 것이 바로 보안이다. 어차피 유선 랜이야 케이블로 직접 연결하는 것이니 상관없지만, 무선 랜의 경우 다른 사람이 무단으로 연결해 자신의 컴퓨터 등에 접근할 수 있기 때문이다. 다른 공유기도 마찬가지겠지만 에어스테이션의 경우, 아파트 3층 거실에 설치해도 건물 바깥에서 (미약하게나마) 무선 랜 연결이 가능하기에, 무선 랜 연결 시 암호를 묻도록 설정해야 한다.
앞서 본 설정 웹 페이지의 ‘무선 설정’ 메뉴에서 해당 SSID란의 ‘인증’ 항목에서 3가지 인증 방식 중 원하는 수준을 선택하면 된다. 인증 방식에는 WPA-PSK, WPA2-PSK, WPA/WPA2 혼합 모드 등이 있는데, 이는 암호화 강도에 따른 차이이며 일반적인 환경이라면 WPA-PSA를 선택하면 큰 문제 없다. 인증 방식 다음으로 암호화 방식을 선택해야 한다. 입력되는 암호를 암호화하는 수준인데, 어느 것이든 설정한 다음 노트북 등으로 연결할 때 암호화 설정을 같은 내용으로 지정하면 된다. 무선 랜 인증 및 암호화 방식에 대해서는 별도 강의로 자세히 언급하겠다(단, 몰라도 공유기 사용하는데 아무 지장 없다).

여기서는 WPA-PSK 인증 방식과 TKIP 암호화 방식을 선택했다. 그리고 접속 암호도 입력했다. 이 접속 암호를 잊어버렸거나 틀리면 당연히 무선 랜 접속이 불가하다. 이제 노트북으로 무선 접속해 보자.
노트북에서 무선 랜을 탐색하면, 이전과는 달리 ‘munch’라는 SSID에 자물쇠 아이콘이 붙어 있는 것을 것 수 있다. 보안 설정이 적용됐다는 뜻이다. 해당 SSID를 더블클릭하여 연결을 시도하면 이내 접속 암호를 묻게 된다. 설정된 암호를 입력하면 정상적으로 연결되어 인터넷을 사용할 수 있다.

유무선 공유기 암호 설정
유무선 공유기에는 암호를 설정하는 부분이 2개다. 설정 웹 페이지 로그인 암호와 무선 랜 접속 암호다. 중요도로 따지면 설정 페이지 암호가 우선한다. 아무래도 공유기를 좌지우지할 수 있는 곳이다 보니 그렇다. 일반적으로 공유기를 처음 사용하는 사람들은 이들 암호에 대해 무관심한 경향이 있다. 어떻게 어떤 경로 무슨 보안 사고가 발생할지 모르는 세상이니 공유기 사용 시 암호 설정에 만전을 기하도록 하자.
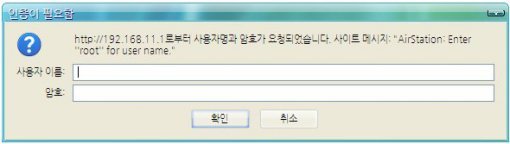
설정 웹 페이지 로그인 암호
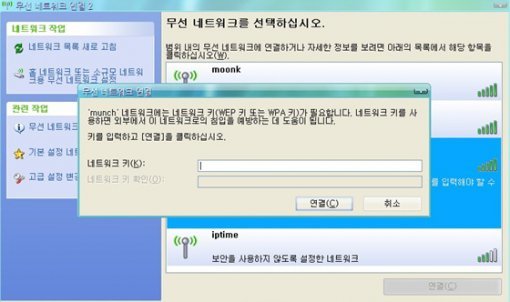
무선 랜 접속 암호
가정이라면 위와 같이 인증 방식과 암호화 방법 등만 설정해 놔도 웬만한 보안/침해 사고는 예방할 수 있다. 이외에 사무실이나 기타 보안 이슈가 있는 환경이라면 각 공유기 설명서를 참고하여 보안 설정을 강화하는 기능을 적용하면 된다. 이를테면, 에어스테이션의 보안 기능 중 ‘방화벽’ 설정이나 ‘IP 필터’ 설정 등을 적용하는 방법이 있다(약간의 전문 지식이 필요하다).
그리고 현재 무선 랜 사용자가 누구인지를 주기적으로 모니터링하는 것도 좋다. 특히 사무실이라면 더욱 그러하다. 아마도 모든 공유기에 이러한 모니터링 메뉴가 있을 것이다(없으면 사실 그건 제품도 아니다). 이를 통해 혹시 불필요하게 연결된 컴퓨터가 있는지, 또는 정체불명의 사용자가 무선 랜에 붙어 있지 않은지 등을 체크해야 한다.

이렇듯 유무선 공유기는 유선 랜, 무선 랜 인터넷 공유 기능 말고도, 몰라도 별 상관없지만 알아두면 유용한 기능이 여러 개 있다. 다만 이들 기능은 고급 사용자들이 필요에 의해 사용하는 것이니만큼, 컴퓨터와 네트워크에 관한 지식이 수반되어야 한다.
인터넷 공유기, 선택의 기준은?
최근에는 인터넷 유무선 공유기가 일반화되면서 외형이나 디자인에 중점을 둔 제품이 많이 출시되고 있다. 불과 몇 년 전까지만 해도 네트워크 전문가나 고급 사용자들이나 사용했던 네트워크 기기가 이제 일반 대중 속으로 내려온 것이다. 그래도 이왕 살 거라면 따져볼 건 따져봐야 하겠다.
네트워크 전문 업체 제품인가?
아무래도 네트워크 기기는 네트워크 전문 업체가 생산한 제품이 믿음직스럽다. 국산도 좋고 외산도 좋다. 유무선 공유기는 어차피 최신 제품이라 해도 기능상 성능상의 큰 차이는 없다. 따라서 공신력 있는 업체의 만족도 높은 제품으로 선택하는 것이 바람직하다. 주요 업체로는, 본 강의에 사용된 에어스테이션의 ‘버팔로’, iptime의 ‘EFM네트웍스’, 애니게이트의 ‘네오위키’, 넷기어 등이 있다.
설정 웹 페이지 및 설명서는 한글로 작성됐는가?
한글로 되어 있어도 어려운 내용인데 영문으로 제작된 설정 페이지라면 ‘대략’이 아니라 ‘완전 난감’이다. 예전에는 외산 공유기 제품 대부분은 영문 웹 페이지로 제공됐었는데, 최근에는 웹 페이지, 설명서 모두 한글화하고 있다. 한국 시장에 판매하려면 당연히 한글화해야 하는 것 아닐까? 아직도 버젓이 영문 페이지, 영문 설명서를 제공하는 제품이라면 제쳐놓자. 그 제품 아니더라도 좋은 것 많다.
유선 랜이 1,000Mbps를, 무선 랜이 802.11n을 지원하는가?
반드시 필요한 기준은 아니지만, 이왕이면 지원하는 게 나중을 봐서도 유리하다. 다만 기가비트(1,000Mbps=1Gbps) 유선 랜을 지원하는 공유기는 10/100Mbps 공유기에 비해 약 1.5배 정도 비싸다. 사무실이라면 기가비트 공유기가 주효하다. 인터넷은 아직 기가비트 속도를 낼 수 없지만, 사무실 내 컴퓨터 간의 업무용 데이터 파일 공유에는 기가비트 속도를 제대로 활용할 수 있다. 무선 랜 규격은 요즘 공유기라면 거의 대부분 802.11n을 지원한다.
무선 랜 안테나는 몇 개 인가?
유무선 공유기의 무선 랜에서 안테나는 매우 중요하다. 무선 신호의 반경을 넓혀줄 수 있기 때문이다. 그래서 1개보다는 2개, 2개보다는 3개 있는 게 좋다. 물론 안테나 개수가 많아질수록 가격도 약간 올라간다. 일반적으로 가정이라면 안테나 1개로도 충분하지만, 큰 사무실이라면 2개 이상이 유리하다.
홈 네트워킹 시대를 대비한 준비
노트북 판매율이 데스크탑을 넘어서면서, 또한 스마트폰 시장이 폭발적으로 커지면서 인터넷 접속 요구가 많아졌다. 무선 랜이나 와이파이에 대한 인식도 그만큼 높아졌다. 이에 따라 유무선 공유기의 수요도 늘어나고 있다. 지금이야 컴퓨터와 스마트폰이 주 접속 대상이지만, 올해 말, 내년, 후년 다양한 형태와 용도의 모바일 기기가 쏟아질 것으로 예상한다. 여기에 IPTV, 네트워크 Divx 플레이어, 가정용 넷하드, 일반 가전기기 등까지 가세하면, 본격적인 ‘1가구 1공유기’ 홈 네트워킹 시대로 접어들게 된다. 물론 그렇다 해도 공유기에 대해 반드시 알아야 할 절대적인 이유는 없지만, 언젠가는 한 번쯤 맞닥뜨릴 그 순간을 위해 조금씩 준비하는 것도 나쁘지는 않다.
글 / IT동아 이문규(munch@itdonga.com)
제품 협찬: ㈜코윈즈 (www.cowins.co.kr)
※ 포털 내 배포되는 기사는 사진과 기사 내용이 맞지 않을 수 있으며,
온전한 기사는 IT동아 사이트에서 보실 수 있습니다.
사용자 중심의 IT저널 - IT동아 바로가기(http://it.donga.com)









