1부: 오피스365란? - http://it.donga.com/13467/
2부: 오피스365 시작하기 - http://it.donga.com/13602/
3부: PC용 오피스와 무엇이 다른가 - http://it.donga.com/13783/
4부: 팀원과 문서 공유하기
오피스365의 가장 큰 특징은 공유와 협업이다. 팀원과 문서를 공유하고, 이를 함께 수정해 최상의 결과를 완성하는 것. 마이크로소프트가 오피스365를 출시한 이유가 여기에 있다. 오피스365의 핵심 기능인 문서 공유에 대해 알아보자.
오피스365 사용자는 클라우드 서비스 스카이드라이브 용량 20GB를 제공받는다. 여기에 오피스365로 작성한 문서가 자동 저장된다(단 워드로 작성한 문서는 수동 저장).
오피스365 홈페이지에 접속하고 스카이드라이브를 선택하면, 지금까지 오피스365로 작성한 문서를 한눈에 확인할 수 있다.
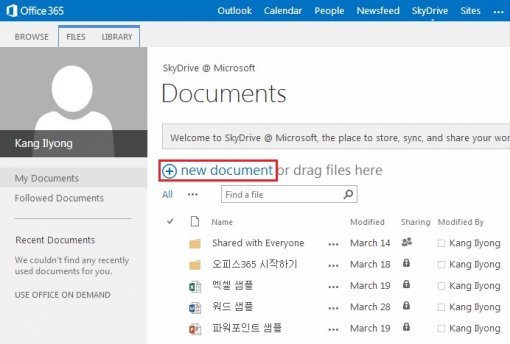
일단 먼저 공유할 문서를 만들어보자. 앞서 2부에서 설명한 대로 새로 문서를 만들고 저장하자.
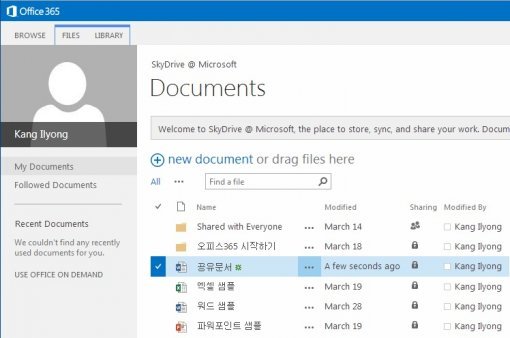
저장된 문서의 이름 오른편에는 ‘…’이라는 버튼이 있다. 이를 누르면 해당 문서를 프리뷰(간략하게 보는 것) 형태로 볼 수 있고, 프리뷰 밑에 EDIT(편집), SHARE(공유), FOLLOW(추가 작업) 버튼을 확인할 수 있다.
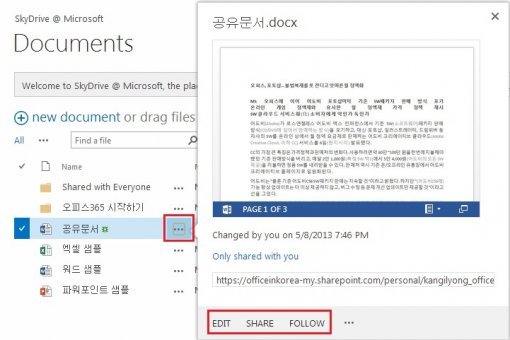
프리뷰는 해당 문서를 간략하게 보여준다. 프리뷰 밑에는 ▲가장 최근에 문서를 편집한 시간 ▲누구와 문서를 공유하고 있는지 ▲해당 문서의 URL(직접 링크) 등이 나타난다.
EDIT는 해당 문서를 편집할 수 있는 기능이다. ‘…’ 버튼 옆의 문서 이름을 눌러도 문서를 편집할 수 있으니 참고할 것.
작성한 문서를 팀원과 공유하고 싶다면 SHARE를 누르면 된다. SHARE를 누르면 공유 설정 창(Share With)이 나타난다.
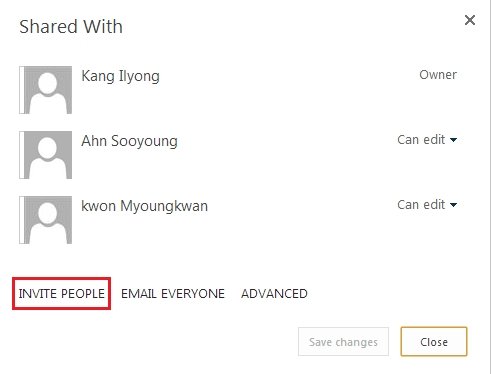
이제 팀원을 초대할 차례다. 왼쪽 하단의 Invite People(팀원 초대) 버튼을 선택하면 초대 메뉴가 나타난다. 여기서는 누구를 초대할 것인지 선택하고 해당 문서에 관한 간략한 설명을 곁들일 수 있다.

일단 Invite People(팀원 초대) 창에 팀원의 이름이나 이메일을 입력하면, 사용자 계정에 등록돼 있는 팀원이 나타난다(팀원 등록은 조직 계정의 경우 처음부터 설정돼 있고, 일반 계정의 경우 직접 등록해야 한다). 해당 팀원을 초대하고 문서 권한을 설정해주면 된다. 문서 권한은 열람(Can View)과 편집(Can Edit) 두 가지다.
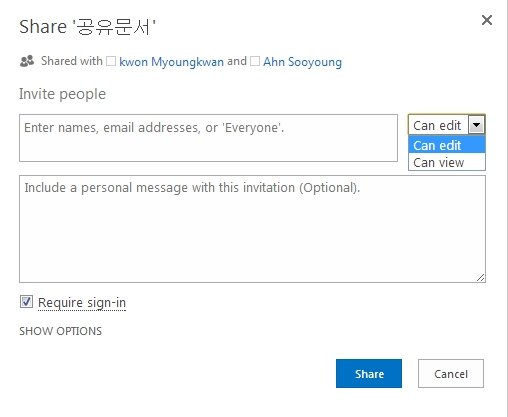
공유가 완료되면 문서를 공유 중인 팀원이 공유 설정 창에 나타난다. 추후 팀원 문서 권한을 변경하고 싶을 때 여기서 변경하면 된다.
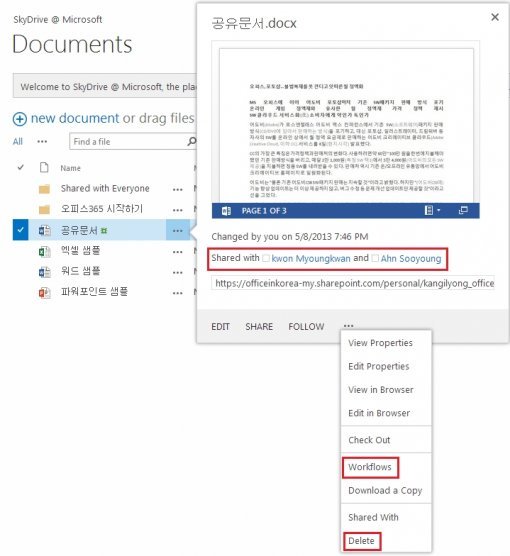
다시 처음으로 돌아가자. SHARE 버튼 옆의 FOLLEW를 선택하면 문서 관련 메뉴가 몇가지 나타난다. 여기서 주목할 기능은 두 가지다. Workflows(작업 흐름)와 Download a Copy(내려 받기)다.
작업 흐름은 지금까지 문서를 누가 어떻게 언제 변경했는지 한눈에 확인할 수 있는 메뉴다. 작업의 흐름을 한눈에 확인할 수 있다는 뜻. 문서 내용이 기획과 다른 방향으로 흘러가고 있을 때 어디서부터 잘못된 것인지 파악할 수 있도록 돕는 기능이다.
내려 받기는 문서를 최신 오피스 파일(docx, pptx, xlsx 등)로 변환해 내려 받는 메뉴다. 경쟁사의 서비스와 달리 파일 크기가 제아무리 커도 내려받을 수 있다.
이밖에 Check out(작업 중간 점검), Delete(문서 삭제) 등 다양한 메뉴를 갖추고 있다.
참고기사: 왜 '오피스2013'이 아니라 '오피스365'인가 - http://it.donga.com/14285/
글 / IT동아 강일용(zero@itdonga.com)
※ 포털 내 배포되는 기사는 사진과 기사 내용이 맞지 않을 수 있으며,
온전한 기사는 IT동아 사이트에서 보실 수 있습니다.
사용자 중심의 IT저널 - IT동아 바로가기(http://it.donga.com)









