워드프레스 블로그를 개설했다면, 이제 다른 블로그처럼 꾸며야 합니다. 최근 대세가 제 아무리 'Simple is best'라지만, 그래도 블로그의 기본 형태와 디자인을 갖춰야 방문자도 볼 맛이 나겠죠.
2번째 기사 '[워드프레스 입문하기] 블로그 제작하기'에서 설명한 대로 일단 블로그를 개설한 후 'http://도메인주소/wordpress/wp-login.php'에 접속하세요. 또는 워드프레스 블로그 기본 페이지에 접속한 후 왼쪽 하단 '로그인' 메뉴를 선택하세요. 그러면 로그인 창이 나옵니다. 여기에 호스팅을 구매할 때 지정한 FTP ID와 패스워드를 입력하면 워드프레스 블로그 관리자화면(CMS)에 접속할 수 있습니다.
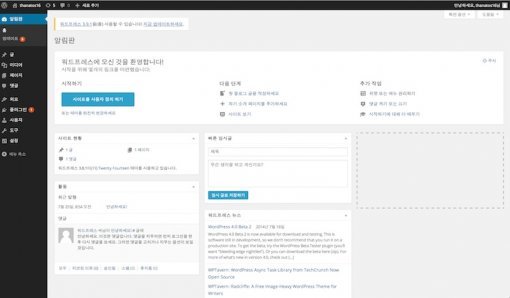
<워드프레스 블로그 관리자화면>
관리자화면은 '알림판', '글', '미디어', '페이지', '댓글', '외모', '플러그인', '사용자', '도구', '설정' 등 10가지 메뉴로 구성돼 있습니다. 알림판은 블로그에 발생한 최신 업데이트(예: 새로운 덧글, 워드프레스 최신 버전)을 알려주는 메뉴고, 글은 새로운 포스팅을 작성할 때 사용하는 메뉴입니다. 미디어는 서버에 업로드한 사진, 동영상 등 파일을 관리하고 싶거나 여러 파일을 동시에 업로드하고 싶을 때 사용하는 메뉴고, 페이지는 이름 그대로 블로그 페이지를 나누고 관리하는 메뉴입니다.
댓글은 전체 댓글과 포스팅에 달린 최신 댓글을 관리할 수 있는 메뉴고, 외모는 사실 테마 메뉴입니다. 블로그의 디자인을 바꾸고 싶을 때 선택하면 되죠. 플러그인은 블로그를 관리할 때 유용한 기능을 워드프레스 홈페이지에서 찾은 후 이를 설치하고 관리할 수 있는 메뉴입니다.
사용자는 블로그나 관리자의 이름, 패스워드 등을 변경할 수 있는 메뉴입니다. 도구는 워드프레스 블로그에 작성한 글을 PC로 백업하거나, RSS나 HTML 태그 등 외부 링크를 블로그에 추가하고 싶을 때 사용하는 메뉴고, 설정은 블로그 주소, URL 형식 등을 설정할 수 있는 블로그 설정 관련 메뉴입니다.
사실 사용자가 이 가운데 가장 많이 접하게 될 부분은 글과 미디어뿐입니다. 나머지 메뉴는 처음 블로그를 제작할 때 조금 신경써서 설정해주면 추후 다시 건드릴 필요가 없습니다. 처음 블로그를 개설하고 무엇을 해야하는지 차례대로 알아볼까요.
1. 블로그 테마부터 설정하자
가장 먼저 할 일은 블로그를 예쁘게 꾸미는 것입니다. 이 부분은 외모 메뉴에서 진행할 수 있습니다. 먼저 외모 > 테마에 들어가세요. 워드프레스에 기본 설치된 테마는 3가지입니다. 검은색과 흰색으로 구성된 간결한 테마죠. 해당 테마에서 미리보기를 선택한 후 마음에 드는 것을 선택하면 됩니다. 마음에 드는 것이 없다고요? 검색 메뉴에서 찾으면 됩니다. 여기서 특성 필터를 선택한 후 특정 키워드(예: Colourful, Black&white)로 검색하면 관련 테마를 찾을 수 있습니다. 또는 추천 테마에서 선택해도 됩니다. 다른 사용자에게 많은 선택을 받은 테마라는 의미이니까요.
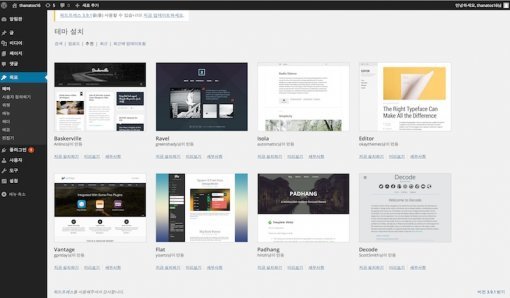
해당 테마를 선택한 후 설치하기를 누르면 호스트 이름, FTP 사용자명, FTP 패스워드를 입력하라는 메뉴가 나타납니다. 호스트 이름은 사용자가 구매한 도메인을 'http://도메인' 형태로 입력하면 됩니다. 사용자명과 패스워드엔 각각 FTP ID와 패스워드를 입력하세요. 모두 제대로 입력하면 해당 테마를 블로그에 적용할 수 있게 됩니다.
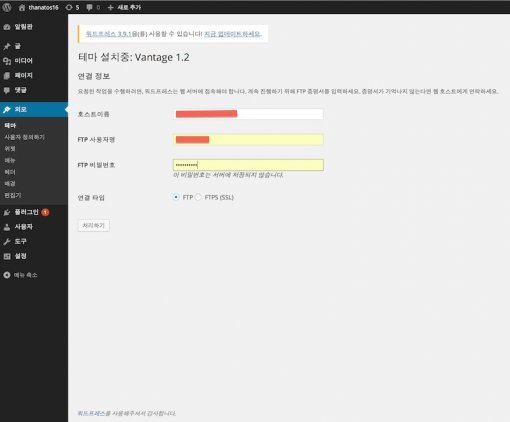
2. 플러그인을 설치하자
그 다음 할 일은 워드프레스가 제공하는 유용한 플러그인을 설치하는 것입니다. 일단 플러그인 메뉴를 선택하세요. 워드프레스에는 기본적으로 '아키스밋(Akismet)'이라는 스팸댓글 차단 플러그인이 설치돼 있습니다. 이를 선택한 후 최신 버전으로 업데이트하세요. 그다음 활성화하시면 됩니다. 플러그인을 추가하거나 업데이트하는 과정은 테마와 동일합니다. 개인적으로 블로그 운영에 필수라고 추천드리는 플러그인은 '구글 애널리틱스 포 워드프레스'입니다. 이를 설치하면 사용자 유입경로, 실시간 방문자 현황 등을 확인할 수 있습니다(트래픽은 제대로 확인 안됩니다. 가비아 등 호스트의 서비스 트래픽 메뉴에서 확인하세요).
3. 블로그의 이름을 정하자
이제 블로그의 이름과 콘셉트를 적을 때입니다. 설정 > 일반에 들어가 사이트 제목과 태그라인에 블로그의 이름과 콘셉트를 적으세요. 다른 사용자가 블로그를 접속할 때 가장 먼저 확인하는 부분인 만큼 집의 대문과도 같습니다. 그 다음은 헤더(블로그 상단에 짧게 적을 수 있는 문장과 이미지)를 정할 차례입니다. 외모 > 헤더에 가서 블로그의 정체성을 담은 글을 20자 내외로 적은 후 관련 이미지를 업로드하면 됩니다. 별로 남기고 싶은 말과 이미지가 없다면 설정하지 않으셔도 되요.

그 다음 닉네임을 바꾸세요. 기본적으론 멋없는 FTP ID가 닉네임으로 지정돼 있습니다. 사용자 > 당신의 프로필에 들어가 닉네임을 원하는 대로 바꾸면 됩니다. 그러면 블로그 포스팅 및 댓글은 이 닉네임으로 나타납니다.
이로써 블로그를 시작할 모든 준비가 끝났습니다. 블로그를 제작하느라 수고 많으셨어요. 이제 글 메뉴에 들어가서 하고 싶은 말(포스팅)을 남기고, 사진을 업로드하세요. 이미지의 경우 손쉽게 드래그&드랍으로 올릴 수 있습니다. 동영상의 경우 유튜브 등 동영상 서비스 업체에 업로드 후 소스코드를 복사해서 글에 붙여 넣으면 됩니다.
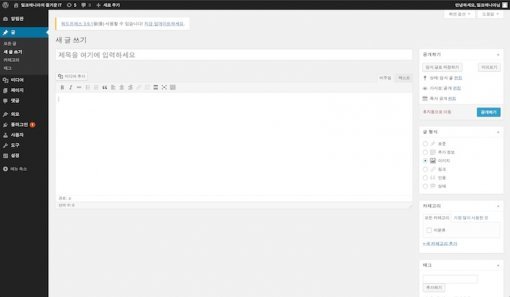
<블로그 포스팅을 적는 글 메뉴>
4. 워드프레스 블로그 관리 팁
앞에서 설명한 것만으로도 블로그를 이용하는데 아무런 지장이 없지만, 고급 관리기능을 몇 가지 더 알려드리겠습니다.
블로그에 올린 글을 모두 PC로 백업하고 싶다면 도구 > 내보내기를 선택하세요. 모든 텍스트를 XML 파일(블로그 본문 내용뿐만 아니라 URL, HTML 코드, 게시 날짜 등 모든 관련 데이터가 적혀 있는 HTML 파일) 형태로 백업할 수 있습니다. 다만 이미지나 동영상은 여기서 내려받을 수 없습니다. 미디어 메뉴에 들어가서 내려받으세요(사실 제일 좋은 미디어 파일 백업 방법은 블로그 관리 메뉴가 아니라 호스트 서비스의 스토리지 메뉴로 들어가서 특정 파일 확장자(JPG, MP4 등)를 검색한 후 이를 모두 내려받는 것입니다. 참고하세요. 호스트에 따라 제공하지 않는 경우도 있습니다).
도구 > 가져오기는 이렇게 백업한 XML 파일을 다시 적용할 때 사용할 수 있습니다. 모종의 이유로 블로그를 옮겨야 하거나, 초기화해야 할 때 유용합니다.
워드프레스 게시글은 기본적으론 '/?p=123'의 형태(페이지 번호와 포스팅 작성 순서대로 배열)로 URL이 부여되지만, URL을 보다 정교하게 분류하고 싶다면 설정 > 고유주소에 들어가 '날짜와 이름' 또는 '숫자'를 선택하세요. '글 이름'은 URL 주소가 너무 길어지는 관계로 추천드리지 않습니다.
워드프레스 블로그의 주소를 바꾸고 싶다면 설정 > 일반에 들어가 '워드프레스 주소'와 '사이트 주소'를 'http://도메인주소/바꾸고 싶은 주소'의 형태로 바꾸세요. 쉽게 말해 'http://itdonga.com/wordpress/'를 'http://itdonga.com/wp' 같은 형태로 바꾸시면 됩니다. 도메인 주소는 그대로 두고 뒷부분 주소만 바꾸셔야 합니다.
그 다음 이를 저장하면 블로그 접속이 안됩니다. 당황하지 마시고, FTP 프로그램을 실행한 후 여기에 호스트 이름, FTP 사용자명, FTP 패스워드를 입력해 블로그에 접근하세요. 그 다음 경로 주소를 앞에서 바꾼 것처럼 변경해주면 됩니다. 워드프레스 블로그 주소 변경은 FTP 프로그램을 통해 홈페이지 주소와 파일을 관리할 줄 알아야 사용할 수 있습니다. 이것이 어렵게 느껴진다면 확실히 익히기 전까진 절대 건드리지 마세요.
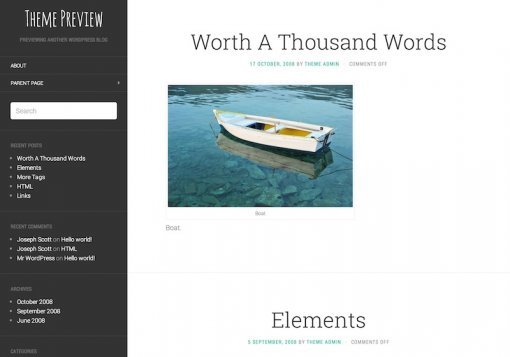
<워드프레스로 제작한 블로그>
1. [워드프레스 입문하기] 워드프레스란? - http://it.donga.com/18783/
2. [워드프레스 입문하기] 블로그 제작하기 - http://it.donga.com/18849/
글 / IT동아 강일용(zero@itdonga.com)
※ 포털 내 배포되는 기사는 사진과 기사 내용이 맞지 않을 수 있으며,
온전한 기사는 IT동아 사이트에서 보실 수 있습니다.









