컴퓨터는 중앙처리장치나 기억장치, 입출력 장치와 같은 하드웨어, 그리고 운영체제 및 응용 프로그램과 같은 소프트웨어로 구성되어 있다는 것이 일반적인 상식이다. 하지만 엄밀히 따져보면 컴퓨터 내부에는 하드웨어와 소프트웨어의 특성을 모두 가지고 있으면서 양쪽을 유기적으로 결합시키는 또 하나의 요소가 존재한다. 그것이 바로 펌웨어(firmware)다.
펌웨어란 제어 프로그램의 일종으로 기능적으론 소프트웨어에 가깝지만, 하드웨어 내부에 위치하고 있고 사용자가 프로그램의 내용을 쉽게 바꿀 수 없으므로 하드웨어처럼 보이기도 한다. 같은 종류의 하드웨어라도 내장된 펌웨어에 따라 전반적인 기능 및 다룰 수 있는 소프트웨어가 달라지기도 한다. 본래 펌웨어는 제품 생산 시에 탑재된 이후에는 내용 변경을 하지 않는 것이 관례였지만, 최근에는 지속적인 제품의 성능 향상 및 오류 개선을 위해 제품 출시 이후에도 제조사에서 새로운 펌웨어를 배포해 소비자들에게 업데이트 할 것을 권하는 경우가 늘어나고 있다. 특히 스마트폰이나 휴대용 게임기와 같은 모바일 컴퓨팅 기기에서 흔히 볼 수 있다.

컴퓨터 기기의 대명사인 PC(데스크탑, 노트북 등의 개인용 컴퓨터)에도 당연히 펌웨어가 존재한다. PC용 펌웨어는 바이오스(BIOS: Basic Input/Ouput System)라고 하며, 해당 PC의 기본적인 데이터의 입력과 출력을 관리하는 것이 주된 역할이다. 바이오스는 메인보드(main board: 주기판) 상에 위치한 이피롬(EPROM), 혹은 플래시메모리(flashmemory) 칩에 저장되어 있다. 넓은 의미에서는 메인보드 외의 다른 하드웨어, 이를테면 그래픽카드나 인터페이스 카드에 내장된 펌웨어도 바이오스라고 부르는 경우가 있지만, 일반적으로 바이오스라 한다면 메인보드에 내장된 것을 지칭한다.
누구나 본 적은 있지만 실체는 모르는 그것?
바이오스는 PC에 탑재된 모든 하드웨어 및 소프트웨어의 기본적인 동작을 제어한다. PC의 전원을 켜면 가장 먼저 기동되는 것도 바이오스로, 일반적으로 검은색 바탕에 PC 제조사의 이름 및 CPU의 속도, 메모리의 용량 등의 하드웨어 정보를 화면에 표기하는 것으로 그 실체를 확인할 수 있다. 바이오스는 이렇게 주요 하드웨어의 정상 동작 여부를 확인 한 뒤, 보조기억장치(하드디스크나 CD-ROM)에 접근, 그곳에 저장된 운영체제(윈도 등)의 파일을 불러와 부팅(booting)을 시작한다. 만약 보조기억장치가 없거나 보조기억장치 내에 운영체제 파일이 없으면 바이오스는 부팅 불가 메시지를 출력한다.
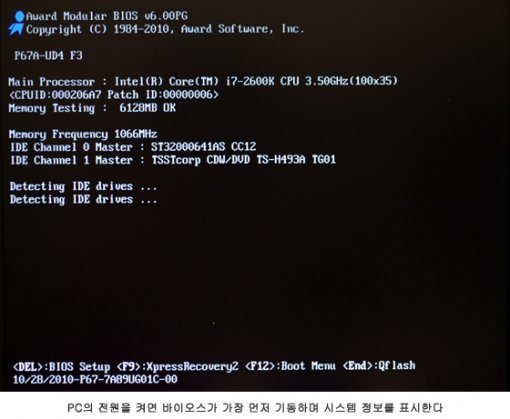
바이오스는 운영체제 부팅에 관련된 역할 외에도 각종 메인보드에 내장된 각종 하드웨어의 설정도 담당하고 있다. 특히 2000년대 들어 그래픽카드나 사운드카드, 랜카드와 같은 하드웨어가 메인보드 내에 내장되는 경우가 많아져서 바이오스 설정의 중요성이 커졌다. 그 외에도 CPU나 메모리의 클럭(동작 속도)을 조정하거나 보조기억장치간의 부팅 순서를 지정하는 것도 바이오스를 통해 설정한다.
PC의 기초적인 기능을 제어하는 바이오스 설정 메뉴
바이오스 설정 메뉴로 들어가기 위해서는 PC의 전원을 켠 직후에 나오는 초기화면에서 키보드의 특정 키를 누르면 된다. 일반적으로 delete 키이며, 메인보드나 PC의 제조사에 따라 F1이나 F2 키인 경우도 있다. 키 입력이 확인되면 파란 바탕에 흰색 글씨로 이루어진 바이오스 설정 메뉴가 나타난다. 극소수의 경우를 제외하면 바이오스 설정 메뉴는 마우스를 지원하지 않으므로 키보드만으로 조작해야 한다.

바이오스 프로그램을 메인보드 제조사에 공급하는 회사는 어워드(Award), 아미(AMI) 등이 대표적이다. 각 사의 바이오스는 세부적인 기능에 차이가 있지만 전반적인 메뉴 규성이나 설정 방법에는 큰 차이가 없다. 가장 많이 쓰이는 어워드 바이오스 기준으로 각 바이오스 설정 메뉴의 주요 기능은 다음과 같다. 같은 어워드 바이오스라도 메인보드 제조사에 따라 다소의 차이가 있을 수 있지만 기본적인 메뉴의 기능은 대동소이하다. 다만 바이오스는 PC 하드웨어 작동에 직접적으로 영향을 미치므로, 관련 정보 및 지식을 충분히 습득한 후에 설정, 조작하는 것이 바람직하다.
① Standard CMOS Features
현재 시간이나 하드디스크의 연결상태, 그리고 탑재된 메모리의 용량 등을 확인하고 이를 수정할 수 있는 메뉴다. 가장 기본이 되는 메뉴이긴 하지만 현재시간을 수정할 때를 제외하면 그다지 쓰지 않는다. 1990년대 까지만 하더라도 하드디스크의 최대용량을 설정하기 위해 종종 이용하곤 했지만 최근의 메인보드는 대부분의 기능을 자동으로 잡기 때문에 거의 손을 댈 필요가 없다.
② Advanced BIOS Features
주로 부팅에 관련된 기능을 설정하는 메뉴다. 이 메뉴에서 특히 많이 쓰이는 기능은 디스크의 부팅 순서를 설정하는 기능이다. 운영체제가 담겨 있는 하드디스크가 가장 먼저 부팅되는 것이 일반적이지만, 시스템을 초기화하거나 운영체제를 새로 설치하고자 할 때는 CD-ROM(혹은 DVD-ROM) 드라이브나 USB 메모리에서 먼저 부팅되도록 하기도 한다.
③ Integrated Peripherals
메인보드에 내장된 장치들의 기능을 설정하는 메뉴다. USB나 S-ATA와 같은 각종 포트는 물론, 랜카드, 사운드카드 같은 하드웨어가 내장되어 있을 경우엔 이 장치들의 사용 유무나 세부 설정 등을 지정할 수 있다. 만약 외장형 사운드카드나 랜카드 등을 PC에 장착한 경우에는 장치간의 충돌을 막기 위해 이 메뉴에서 내장 장치의 기능을 끄기도 한다.
④ Power Management Setup
전원 관리 기능 관련 기능을 설정하는 메뉴다. 전원 버튼을 눌렀을 때 PC가 어떤 동작을 하게 하는지 설정할 수 있으며 키보드나 마우스로도 PC의 전원을 켤 수 있도록 할 수도 있다. 일반 사용자들은 그다지 손을 댈 필요가 없는 메뉴다.
⑤ PC Health Status
현재 CPU의 온도나 메인보드의 온도, 냉각팬의 회전속도 등을 확인할 수 있으며, 메인보드 상에 설치된 각 장치에 어느 정도의 전압이 공급되고 있는 지도 확인이 가능하다. 최근 출시되는 메인보드는 적정 온도와 위험 온도의 수치를 설정, 상황에 따라 냉각팬의 회전속도가 자동으로 변하는 스마트 팬(Smart FAN) 기능을 지원하기도 한다.
⑥ 오버클러킹 관련 메뉴(Ai Tweaker, M.I.T, Cell Menu 등)
오버클러킹(Overclocking)이란 사용자가 의도적으로 CPU의 클럭(동작 속도)를 기준치 이상으로 높여 성능을 향상시키는 방법 중의 하나다. 최근 출시되는 몇몇 메인보드 중에는 편하게 오버클러킹을 할 수 있는 바이오스 설정 메뉴를 제공하는 경우도 있다. 메인보드 제조사에 따라 ‘Ai Tweaker(아수스)’, ‘M.I.T.(기가바이트)’, ‘Cell Menu(MSI)’등으로 표기되는 메뉴가 바로 그것이다. 오버클러킹은 비용을 들이지 않고 높은 성능을 얻을 수 있는 점이 매력이지만 고장의 위험도 크다. 일부 숙련자들 외에는 이 메뉴에 접근하지 않는 것이 좋다.
⑦ 초기화 관련 메뉴(Load ~ Defaults)
일부 바이오스 설정의 잘못된 변경으로 인해 PC가 오작동을 일으키거나 성능이 저하될 경우, 설정 값을 초기화 하기 위해 사용하는 메뉴다. ‘Load Fail-Safe Defaults’와 ‘Load Optimized Defaults’의 2가지를 선택할 수 있게 하는 경우가 많다. Load Fail-Safe Defaults는 부팅이 되지 않을 정도로 심각한 오작동을 일으킬 경우에 모든 바이오스 설정 값을 공장 출고 시와 동일하게 초기화한다. 그리고 Load Optimized Defaults의 경우, 메인보드 제조사에서 판단한 최적의 성능을 낼 수 있는 바이오스 설정 값으로 초기화 하는 메뉴로, 일반적으로 Load Fail-Safe Defaults 보다는 Load Optimized Defaults를 더 많이 사용하곤 한다.
⑧ 암호 관련 메뉴(Set ~ Password)
부팅을 하기 직전, 혹은 바이오스 설정 메뉴로 들어가기 직전에 반드시 입력해야 다음 단계로 진행이 가능하도록 설정하는 메뉴다. 이는 운영체제 상에서 설정하는 암호와는 완전히 별개의 것이다. ‘Set User Password’는 부팅 암호를, ‘Set Superviser Password’는 바이오스 설정 암호를 지정하는 메뉴다.
⑨ 설정 값 저장 관련 메뉴(Save ~ Exit)
‘Save & Exit Setup’은 변경된 바이오스 설정 값을 저장하고 바이오스 설정 메뉴를 나갈 때 사용한다. 그리고 ‘Exit Without Saving’을 선택하면 변경된 바이오스 설정 값을 저장하지 않고 곧장 바이오스 설정 메뉴를 빠져 나오게 된다.
바이오스를 업데이트 하는 이유, 그리고 주의사항
바이오스 프로그램을 저장하는 이피롬이나 플래시메모리는 기록된 내용을 지우고 다시 쓰는 것이 가능하다. 이를 이용해 메인보드 제조사에서는 주기적으로 기능이나 성능이 향상된 새로운 버전의 바이오스 프로그램을 제공해 소비자들이 직접 업데이트 할 수 있도록 하곤 한다. 바이오스 내부에는 CPU의 인식정보인 마이크로코드(microcode)가 포함되어 있는데, 만약 메인보드 출시 이후에 나온 새로운 CPU로 교체하고자 할 때는 해당 CPU의 마이크로코드가 추가된 최신버전의 바이오스로 업데이트를 해야 한다. 구형 바이오스가 탑재된 메인보드에 신형 CPU를 꽂으면 PC가 작동하지 않거나 작동하더라도 오류나 고장을 일으킬 수 있다.

바이오스는 그 PC의 가장 기초적인 기능을 담당하는 매우 중요한 요소이므로 바이오스가 손상되거나 지워진 PC는 전혀 작동을 하지 않게 된다. 바이오스가 손상을 입는 가장 흔한 경우는 바이오스를 업데이트하다가 정전이 발생하거나 실수로 모델이 다른 메인보드의 바이오스를 덮어 씌우는 경우다. 그 외에도 바이러스를 통해 바이오스가 파괴되기도 한다. 이러한 경우를 대비해 일부 제조사에서는 주 바이오스와 보조 바이오스를 동시에 탑재한 메인보드를 내놓기도 한다.
메인보드에 배터리가 달려있는 이유는?
바이오스 프로그램 자체는 이피롬이나 플래시메모리에 저장되므로 전원이 차단되더라도 내용이 지워지지 않는다. 하지만 바이오스 프로그램의 설정 값은 별도의 CMOS(complementary metal-oxide semiconductor) 메모리에 저장되며, PC에 전원이 들어오면 바이오스는 CMOS에 저장된 설정 값을 불러와 동작을 시작한다.

단, 이 CMOS는 전원이 차단되면 기록 내용이 지워지므로 메인보드에는 CMOS의 바이오스 설정 값 및 내장 시계를 유지하기 위한 소형 배터리가 탑재되어있다. 소형 배터리의 전력이 전부 소모되면 PC를 켤 때마다 바이오스 설정 값과 시계가 초기화 되어버리므로 4~5년 주기마다 배터리를 교환해줘야 한다. 간혹 잘못된 바이오스 설정 값 때문에 PC가 오작동을 일으키는 경우가 있는데, 이때 의도적으로 배터리를 빼서 CMOS에 저장된 바이오스의 설정 값을 강제로 초기화하기도 한다.
성능과 편의성 향상된 차세대 바이오스, ‘UEFI’
바이오스는 IBM에서 ‘PC’를 처음으로 내놓은 이후, 30년 가까이 대부분의 PC에서 기본 펌웨어로 사용되어왔다. 하지만 2010년을 즈음하여 성능과 편의성이 향상된 ‘UEFI(Unified Extensible Firmware Interface)’가 본격적으로 보급을 시작해 기존의 바이오스를 대체하려는 움직임이 나타나고 있다.

UEFI 기반의 메인보드를 탑재한 PC는 세련된 그래픽 사용자 인터페이스의 설정 메뉴를 제공하며, 키보드뿐 아니라 마우스로도 메뉴 조작이 가능하다. 그 외에도 2.1TB 이상의 대용량 하드디스크를 기존 지원하는 등 성능적으로도 이점이 많다. 2011년 현재까지는 바이오스가 탑재된 PC가 훨씬 많지만, 앞으로는 점차 UEFI가 PC 시장의 주류로 부상 할 것으로 전망되고 있다.
글 / IT동아 김영우(pengo@itdonga.com)
※ 포털 내 배포되는 기사는 사진과 기사 내용이 맞지 않을 수 있으며,
온전한 기사는 IT동아 사이트에서 보실 수 있습니다.
사용자 중심의 IT저널 - IT동아 바로가기(http://it.donga.com)







![허남준, 치명적인 남성미…빠져드는 분위기 [화보]](https://dimg.donga.com/a/298/198/95/1/wps/SPORTS/IMAGE/2024/11/27/130516627.1.jpg)

