에버노트(Evernote)는 전 세계 스마트폰 사용자가 가장 많이 이용하는 기록 애플리케이션(이하 앱)이다. 이에 IT동아는 초보 사용자들도 에버노트를 쉽게 사용할 수 있도록 도움을 주고자 에버노트 활용 방법을 소개한다.
1부 - 설치 및 가입하기 (http://it.donga.com/14815/)
2부 - 노트 만들기 (http://it.donga.com/14970/)
3부 – 첨부파일 넣기 (http://it.donga.com/15156/)
에버노트 노트북이란?

많은 사람들이 PC를 이용할 때 ‘폴더’를 만든다. 폴더를 이용하면 학교 과제, 업무 관련 문서, 여행 사진, 재미있는 드라마나 영화 등 각각의 자료를 종류별로 구분해 보관할 수 있기 때문이다.
에버노트도 마찬가지다. 에버노트에서 노트를 여러 개 만들다 보면 비슷한 노트끼리 묶어서 관리하고 싶을 때가 있다. 이럴 때 쓸 수 있는 기능이 바로 ‘노트북(Notebook)’이다.
노트북은 수많은 노트를 넣을 수 있는 노트 컨테이너로, 여러 노트를 묶어서 관리할 수 있는 폴더다. 각 에버노트 계정은 최대 250개의 노트북을 만들 수 있다. 본 강의는 에버노트에서 노트북을 만드는 방법에 대해 소개한다.
한편, 초보 사용자라면 스마트폰, 태블릿PC, PC에서 에버노트를 이용할 때마다 헷갈릴 수도 있다. 이에 본 기사는 국내 사용자들이 가장 많이 사용하는 안드로이드 스마트폰을 기본으로 하되 아이패드(iOS), 윈도PC 버전도 함께 다뤘다.
내 노트를 정리 정돈하는 방법, 노트북!
안드로이드 스마트폰에서 노트북을 만드는 방법은 다음과 같다. 에버노트를 실행하고 화면을 왼쪽에서 오른쪽으로 밀면 다양한 메뉴가 나타나는데, 그 중에서 노트북을 선택하자. 그러면 화면이 전환되는데, 해당 화면의 왼쪽 하단에 있는 ‘새 노트북’ 버튼을 누르면 된다.
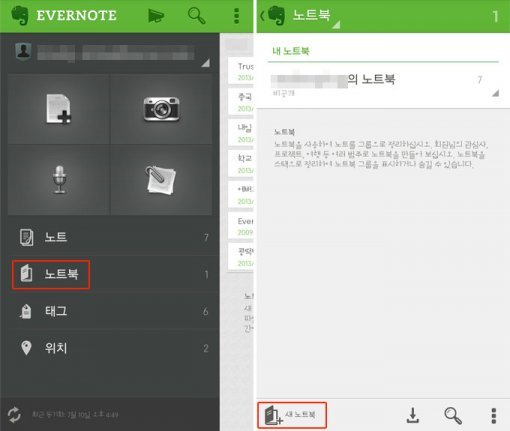
그러면 새 노트북 이름을 입력하는 창이 뜰 것이다. 노트북 이름을 입력하고 확인 버튼을 누르면 노트북이 생성된다.
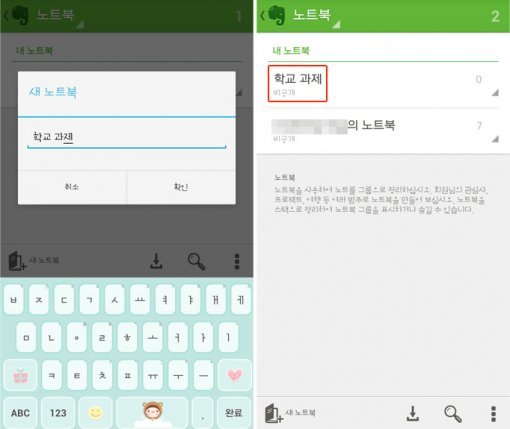
참고로 노트북을 선택하고 화면 왼쪽 하단에 있는 ‘새 노트’ 버튼을 누르면, 해당 노트북에서 노트를 만들 수 있다.
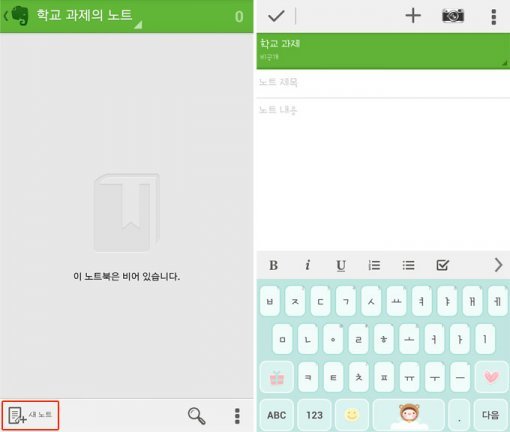
다른 노트북에 저장된 노트를 원하는 노트북으로 이동할 수도 있다. 먼저 이동하고자 하는 노트를 선택하고, 화면 하단에 있는 연필 모양 버튼을 눌러 수정 모드로 진입하자.
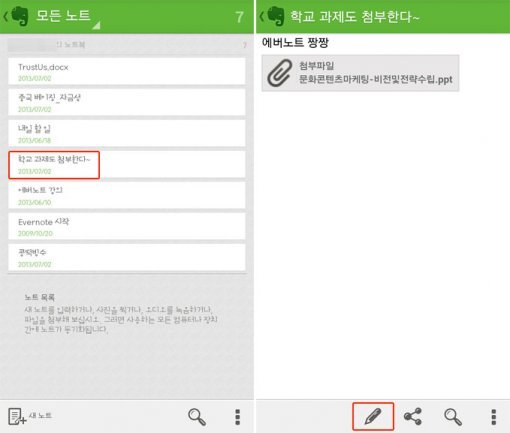
수정 모드에서 상단에 있는 초록색 바를 터치하면 노트북을 선택하는 화면이 나타난다. 원하는 노트북을 선택하고 확인 버튼을 누른 뒤, 왼쪽 상단에 있는 V 버튼을 눌러 저장하면 된다. 그러면 해당 노트가 원하는 노트북으로 이동된다.
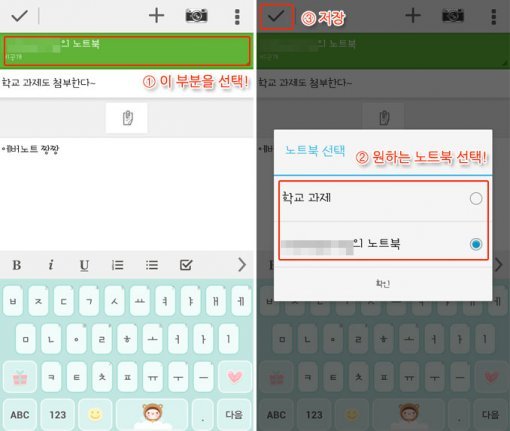
노트북 이름을 변경하고 싶을 경우, 원하는 노트북 목록에서 오른쪽 끝에 있는 삼각형을 터치하면 된다. 다양한 메뉴 중 노트북 이름 바꾸기를 선택하면 된다.
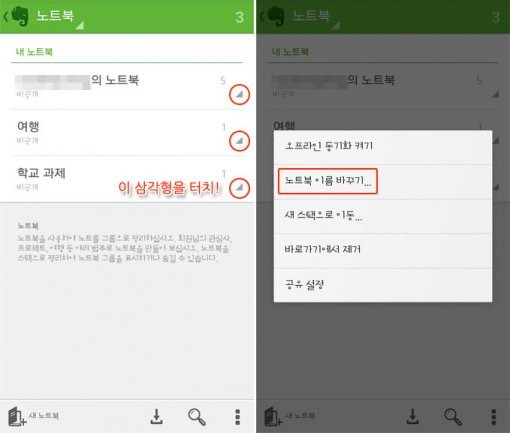
이 외에도 에버노트에는 스택 만들기, 노트북 공유 등 노트북과 관련된 기능이 많다. 스택 만들기는 다음 주 강의에서 소개하며, 노트북 공유는 나중에 설명하도록 한다.
다른 기기에서는?
다른 단말기를 이용하더라도 방법은 비슷하다. 각각의 버튼 위치가 조금 다를 뿐이다. 아이패드와 윈도PC 이용 시 노트에 첨부파일 넣는 방법을 소개한다.
(1) 아이패드
아이패드를 이용할 때는 에버노트 실행화면에서 ‘노트북’을 선택하면 된다.
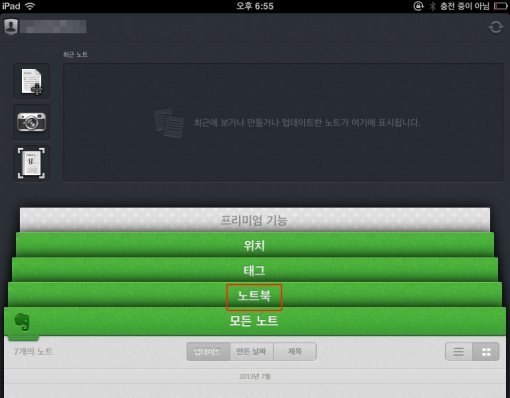
노트북 화면에서 새 노트북 만들기 버튼을 터치하면 노트북을 생성할 수 있다.
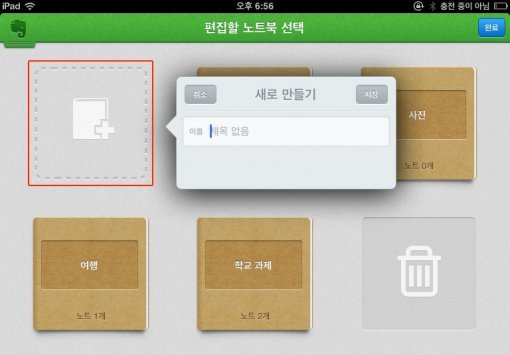
노트북 이름을 수정하고자 한다면, 화면 오른쪽 상단에서 편집 버튼을 누른 뒤 이름을 고치고 싶은 노트북을 선택한다. 노트북 이름을 편집하고 완료 버튼을 누르면 된다.
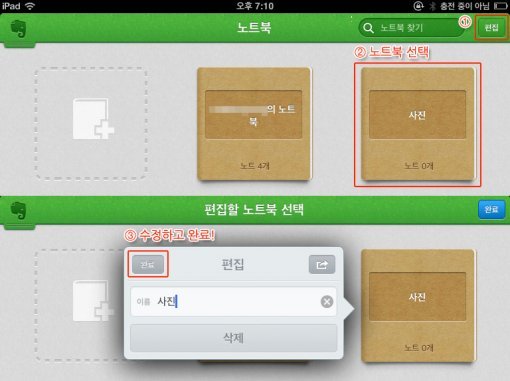
다른 노트북에 저장된 노트를 원하는 노트북으로 옮길 경우, 먼저 원하는 노트를 선택한다. 화면 오른쪽 상단에 있는 메뉴들 중 다섯 번째 것(동그라미 안에 i가 적혀 있는 버튼)을 누르자. 그러면 해당 노트 정보가 나타날 것이다. 노트 정보에서 노트북을 선택한 뒤, 원하는 노트북을 선택하고 닫기 버튼을 누르면 노트가 이동된다.
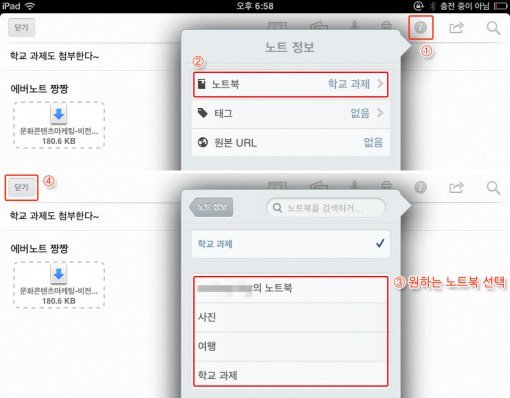
(2) 윈도PC
윈도PC를 이용할 때는 왼쪽 상단에 있는 파일 메뉴에서 ‘새 노트북’을 누르면 된다.
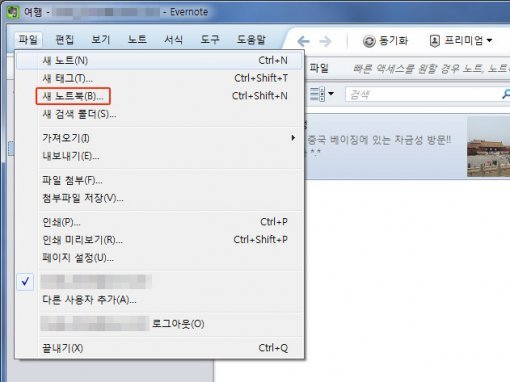
다음으로 노트북 이름을 입력하고 확인 버튼을 누른다.
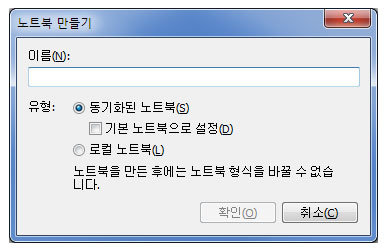
노트북 목록에서 마우스 오른쪽 버튼을 클릭하고 ‘노트북 만들기’를 눌러도 된다.
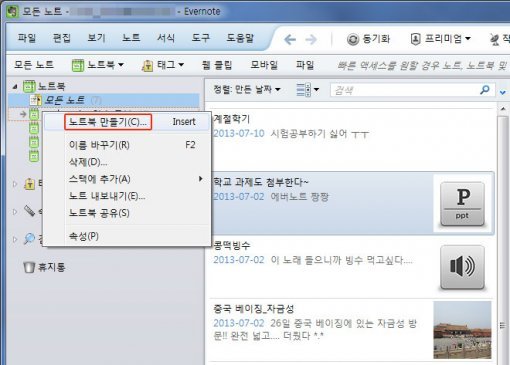
마찬가지로 노트북 목록에서 마우스 오른쪽 버튼을 클릭하고 ‘이름 바꾸기’를 선택하면 노트북 이름을 변경할 수 있다.
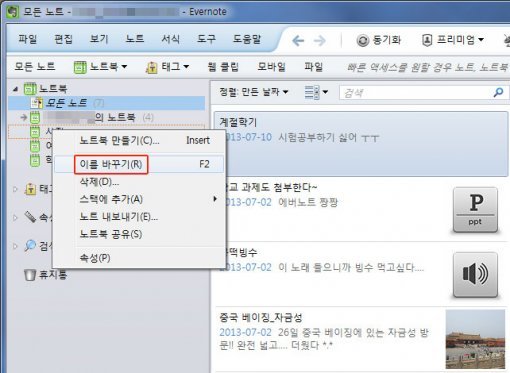
다른 노트북에 저장된 노트를 원하는 노트북으로 옮길 경우에는 먼저 원하는 노트를 선택한다. 마우스 오른쪽 버튼을 클릭하고 ‘노트 이동’ 메뉴에서 ‘노트북’을 누르자.
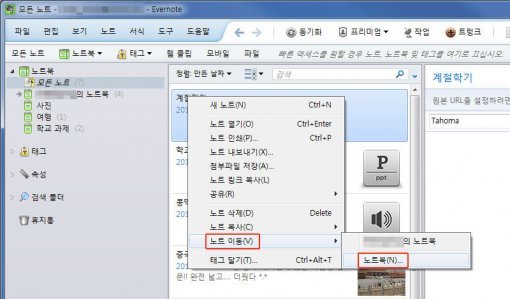
다음으로 원하는 노트북을 선택하고 ‘이동’ 버튼을 누르면, 해당 노트가 원하는 노트북으로 이동된다.

* 앞으로 '에버노트 활용 사전' 강의는 계속해서 연재됩니다.
글 / IT동아 안수영(syahn@itdonga.com)
※ 포털 내 배포되는 기사는 사진과 기사 내용이 맞지 않을 수 있으며,
온전한 기사는 IT동아 사이트에서 보실 수 있습니다.
사용자 중심의 IT저널 - IT동아 바로가기(http://it.donga.com)







![탁재훈, 아내 속옷 검사+불법 도청에 “파멸” 경악 (원탁의 변호사들)[TV종합]](https://dimg.donga.com/a/298/198/95/1/wps/SPORTS/IMAGE/2025/01/06/130795972.1.jpg)

![[현장 리뷰] ‘요스바니 34점 폭발’ 대한항공, 현대캐피탈 우승 축배 가로막았다…불굴의 집념이 일군 ‘4전5기’](https://dimg.donga.com/a/298/198/95/1/wps/SPORTS/IMAGE/2025/02/18/131057866.1.jpg)