에버노트(Evernote)는 전 세계 스마트폰 사용자가 가장 많이 이용하는 기록 애플리케이션(이하 앱)이다. 이에 IT동아는 초보 사용자들도 에버노트를 쉽게 사용할 수 있도록 도움을 주고자 에버노트 활용 방법을 소개한다.
1부 - 설치 및 가입하기 (http://it.donga.com/14815/)
2부 - 노트 만들기 (http://it.donga.com/14970/)
3부 - 첨부파일 넣기 (http://it.donga.com/15156/)
4부 - 노트북 만들기 (http://it.donga.com/15253/)
스택이란?

많은 사람들이 PC를 이용할 때, 각각의 자료를 종류별로 보관하기 위해 '폴더'를 만든다. 마찬가지로 에버노트를 이용할 때도 각각의 노트를 종류별로 넣을 수 있는 노트 컨테이너를 만들 수 있는데, 이 노트 컨테이너를 '노트북(Notebook)'이라 부른다.
또한, PC를 이용하다 보면 폴더 안에 폴더를 만들 때도 있다. 예를 들면 ‘학교 과제’라는 폴더에 ‘국어’, ‘수학’, ‘영어’ 등의 폴더를 만들고 과목별로 과제물을 보관하는 경우가 있다. 마찬가지로 에버노트를 이용할 때도 각각의 노트북을 묶어서 관리할 수 있는 컨테이너를 만들 수 있는데, 이 노트북 컨테이너를 ‘스택(Stack)’이라 한다.
노트북이 노트를 정리하는 컨테이너라면 스택은 노트북을 정리하는 컨테이너로, 노트북의 상위 폴더와 같다. 각 에버노트 계정은 최대 250개의 노트북을 만들 수 있는데, 스택은 250개의 노트북 중 하나로 간주된다. 본 강의는 에버노트에서 스택을 만드는 방법에 대해 소개한다.
한편, 초보 사용자라면 스마트폰, 태블릿PC, PC에서 에버노트를 이용할 때마다 헷갈릴 수도 있다. 이에 본 기사는 국내 사용자들이 가장 많이 사용하는 안드로이드 스마트폰을 기본으로 하되 아이패드(iOS), 윈도PC 버전도 함께 다뤘다.
노트북 정리를 보다 깔끔하게, 스택!
안드로이드 스마트폰에서 스택을 만드는 방법은 다음과 같다. 에버노트를 실행하고 화면을 왼쪽에서 오른쪽으로 밀면 다양한 메뉴가 나타나는데, 그 중에서 노트북을 선택하자. 그러면 화면에서 기존에 만든 노트북들을 볼 수 있다.
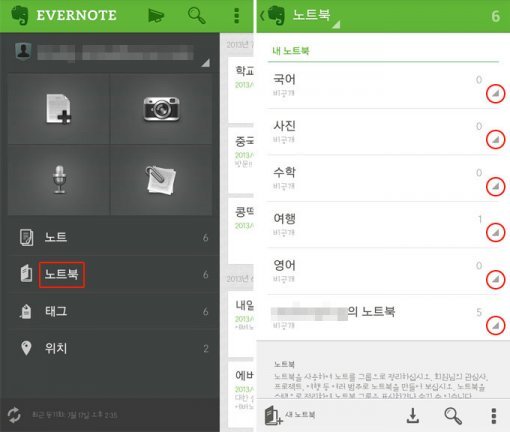
각각의 노트북마다 오른쪽 끝에 회색 삼각형이 있을 것이다. 스택(상위 폴더)에 넣고 싶은 노트북에 붙은 삼각형을 터치하자. 이를 터치하면 다양한 메뉴가 나타나는데, 그 중에서 ‘새 스택으로 이동’을 선택하면 스택을 만들 수 있다. 스택 이름을 입력한 뒤 확인 버튼을 누르면 완료된다. (본 강의에서는 학교 과제라는 스택을 만들고 국어, 수학, 영어라는 노트북들을 정리해 보았다)
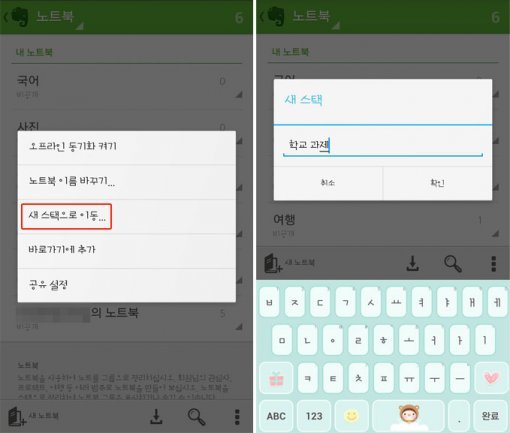
아래 사진처럼 국어 노트북이 학교 과제 스택에 들어간 것을 확인할 수 있다. 참고로 스택을 만든 것이 보이지 않을 경우에는 에버노트를 로그아웃하고 다시 로그인하면 된다. 로그아웃/로그인은 에버노트 화면을 왼쪽에서 오른쪽으로 밀고, 이메일 주소를 눌러서 할 수 있다.
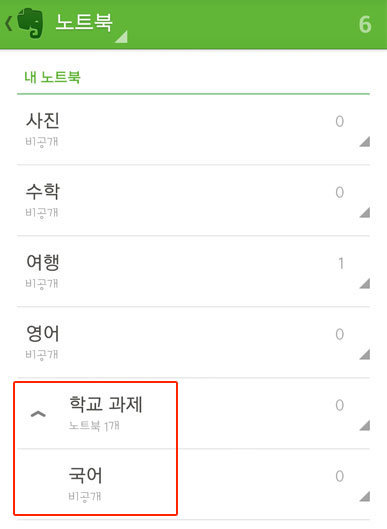
수학, 영어 노트북을 학교 과제 스택으로 옮기는 방법도 위와 비슷하다. 스택에 넣고 싶은 노트북에 붙은 삼각형을 터치하면 다양한 메뉴가 나타나는데, 그 중에서 ‘스택으로 이동’을 누르면 된다. 다음으로 원하는 스택을 선택하면 노트북이 이동된다.
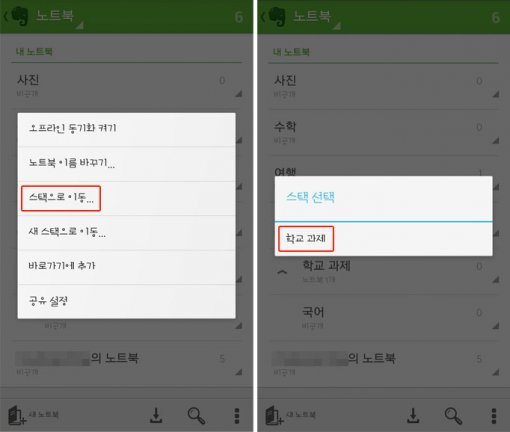
아래 사진처럼 국어, 수학, 영어 노트북이 학교 과제 스택에 들어간 것을 확인할 수 있다.
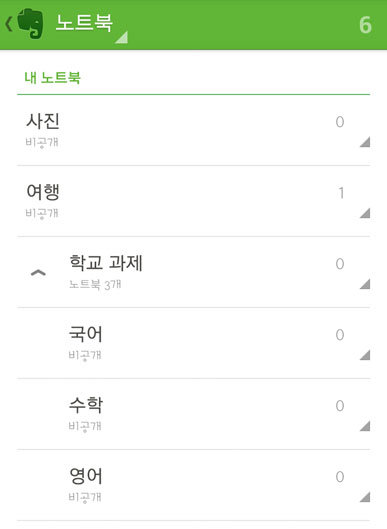
한편, 스택에 넣은 노트북을 다시 빼내는 방법은 다음과 같다. 스택에 넣고 싶은 노트북에 붙은 삼각형을 터치하고 여러 메뉴들 중 ‘스택에서 제거’를 누르면 된다. 스택에 있는 모든 노트북이 빠지면 스택은 자동으로 사라진다.
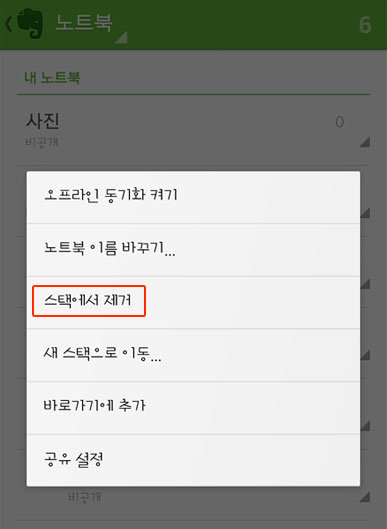
다른 기기에서는?
다른 단말기를 이용하더라도 방법은 비슷하다. 각각의 버튼 위치가 조금 다를 뿐이다. 아이패드와 윈도PC 이용 시 스택을 만드는 방법을 소개한다.
(1) 아이패드
아쉽지만 2013년 7월 현재, 에버노트 스택 만들기는 맥, 윈도, 안드로이드 기반 기기에서만 할 수 있다. 아이패드, 아이폰 등 iOS 기반 기기에서는 스택에 있는 노트북과 노트를 보는 것만 지원된다.
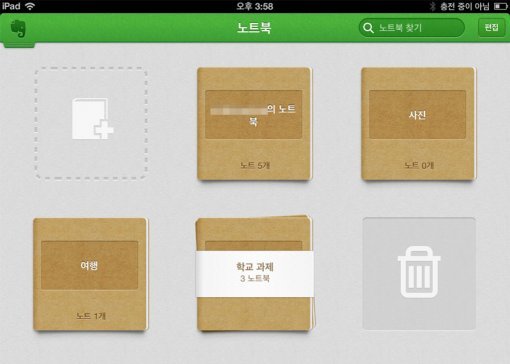
(2) 윈도PC
윈도PC를 이용할 때 스택을 만드는 방법은 다음과 같다. 원하는 노트북을 선택하고 마우스 오른쪽 버튼을 누른 뒤 스택에 추가 – 새 스택을 누르면 된다.
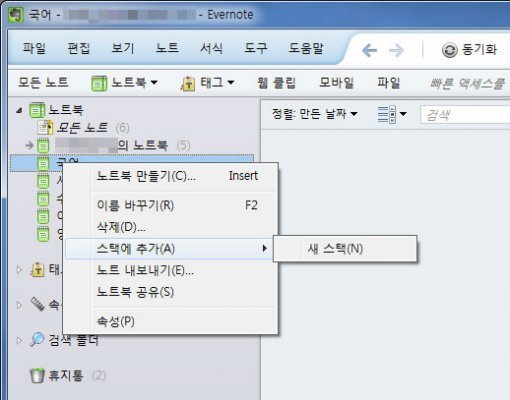
새 스택은 ‘노트북 스택’이라는 이름으로 생성되는데, 마우스 오른쪽 버튼을 누르면 이름을 바꿀 수 있다.
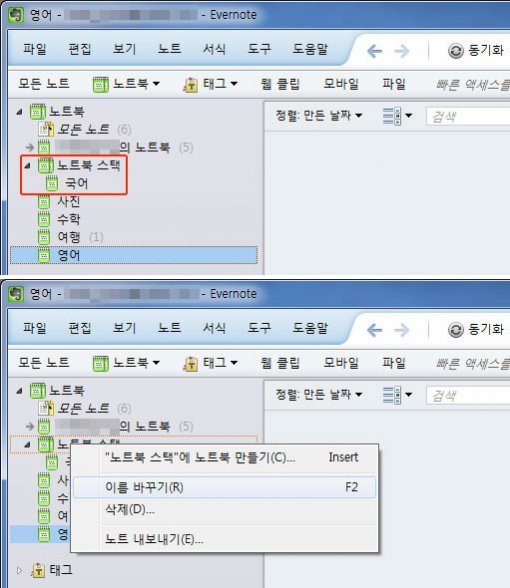
다른 노트북을 선택하고 마우스 오른쪽 버튼을 누르면, 해당 노트북을 기존에 생성된 스택으로 보낼 수 있다.
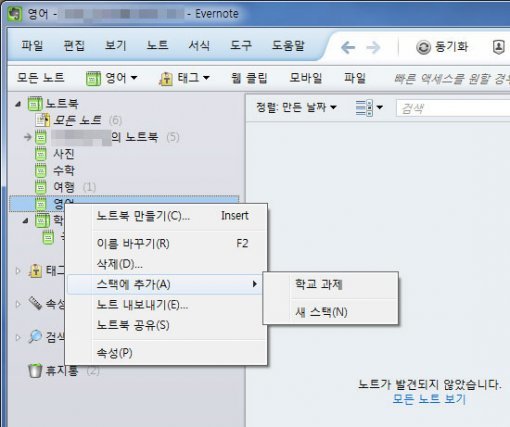
스택을 선택하고 마우스 오른쪽 버튼을 누르면 해당 스택에 노트북을 만들 수 있다.

노트북을 선택하고 마우스 오른쪽 버튼을 누른 뒤 ‘스택에서 제거’를 선택하면, 해당 스택에서 노트북을 빼낼 수 있다. 스택에 있는 모든 노트북이 빠지면 스택은 자동으로 사라진다.
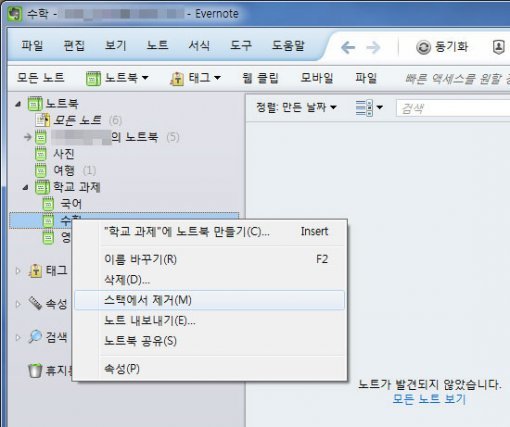
한편, 에버노트 홈페이지에 있는 ‘에버노트 스택 만들기’ 동영상(http://evernote-ko.tumblr.com/post/55590945642/quick-tip)을 참고하면 보다 손쉽게 스택을 만들 수 있다.
* 앞으로 '에버노트 활용 사전' 강의는 계속해서 연재됩니다.
글 / IT동아 안수영(syahn@itdonga.com)
※ 포털 내 배포되는 기사는 사진과 기사 내용이 맞지 않을 수 있으며,
온전한 기사는 IT동아 사이트에서 보실 수 있습니다.
사용자 중심의 IT저널 - IT동아 바로가기(http://it.donga.com)
1부 - 설치 및 가입하기 (http://it.donga.com/14815/)
2부 - 노트 만들기 (http://it.donga.com/14970/)
3부 - 첨부파일 넣기 (http://it.donga.com/15156/)
4부 - 노트북 만들기 (http://it.donga.com/15253/)
스택이란?

많은 사람들이 PC를 이용할 때, 각각의 자료를 종류별로 보관하기 위해 '폴더'를 만든다. 마찬가지로 에버노트를 이용할 때도 각각의 노트를 종류별로 넣을 수 있는 노트 컨테이너를 만들 수 있는데, 이 노트 컨테이너를 '노트북(Notebook)'이라 부른다.
또한, PC를 이용하다 보면 폴더 안에 폴더를 만들 때도 있다. 예를 들면 ‘학교 과제’라는 폴더에 ‘국어’, ‘수학’, ‘영어’ 등의 폴더를 만들고 과목별로 과제물을 보관하는 경우가 있다. 마찬가지로 에버노트를 이용할 때도 각각의 노트북을 묶어서 관리할 수 있는 컨테이너를 만들 수 있는데, 이 노트북 컨테이너를 ‘스택(Stack)’이라 한다.
노트북이 노트를 정리하는 컨테이너라면 스택은 노트북을 정리하는 컨테이너로, 노트북의 상위 폴더와 같다. 각 에버노트 계정은 최대 250개의 노트북을 만들 수 있는데, 스택은 250개의 노트북 중 하나로 간주된다. 본 강의는 에버노트에서 스택을 만드는 방법에 대해 소개한다.
한편, 초보 사용자라면 스마트폰, 태블릿PC, PC에서 에버노트를 이용할 때마다 헷갈릴 수도 있다. 이에 본 기사는 국내 사용자들이 가장 많이 사용하는 안드로이드 스마트폰을 기본으로 하되 아이패드(iOS), 윈도PC 버전도 함께 다뤘다.
노트북 정리를 보다 깔끔하게, 스택!
안드로이드 스마트폰에서 스택을 만드는 방법은 다음과 같다. 에버노트를 실행하고 화면을 왼쪽에서 오른쪽으로 밀면 다양한 메뉴가 나타나는데, 그 중에서 노트북을 선택하자. 그러면 화면에서 기존에 만든 노트북들을 볼 수 있다.
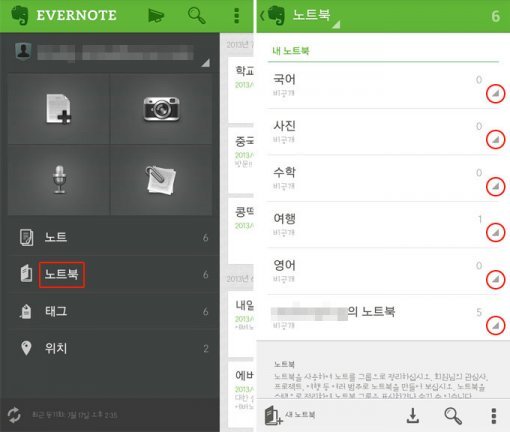
각각의 노트북마다 오른쪽 끝에 회색 삼각형이 있을 것이다. 스택(상위 폴더)에 넣고 싶은 노트북에 붙은 삼각형을 터치하자. 이를 터치하면 다양한 메뉴가 나타나는데, 그 중에서 ‘새 스택으로 이동’을 선택하면 스택을 만들 수 있다. 스택 이름을 입력한 뒤 확인 버튼을 누르면 완료된다. (본 강의에서는 학교 과제라는 스택을 만들고 국어, 수학, 영어라는 노트북들을 정리해 보았다)
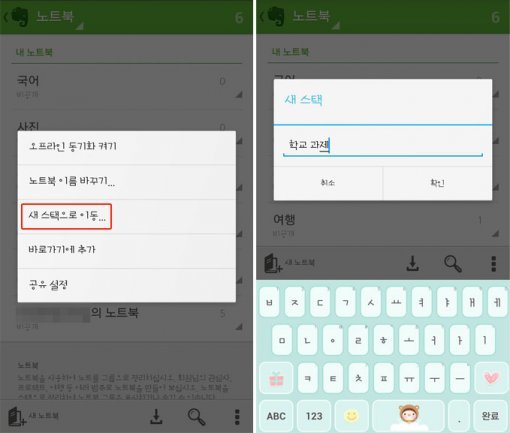
아래 사진처럼 국어 노트북이 학교 과제 스택에 들어간 것을 확인할 수 있다. 참고로 스택을 만든 것이 보이지 않을 경우에는 에버노트를 로그아웃하고 다시 로그인하면 된다. 로그아웃/로그인은 에버노트 화면을 왼쪽에서 오른쪽으로 밀고, 이메일 주소를 눌러서 할 수 있다.
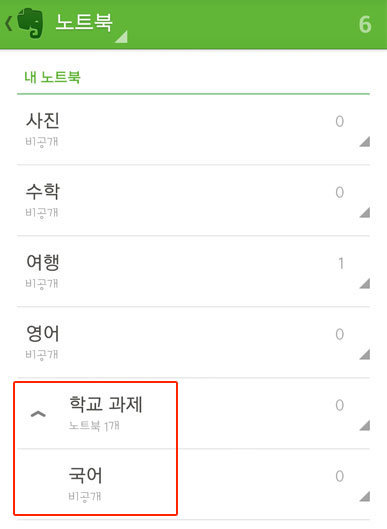
수학, 영어 노트북을 학교 과제 스택으로 옮기는 방법도 위와 비슷하다. 스택에 넣고 싶은 노트북에 붙은 삼각형을 터치하면 다양한 메뉴가 나타나는데, 그 중에서 ‘스택으로 이동’을 누르면 된다. 다음으로 원하는 스택을 선택하면 노트북이 이동된다.
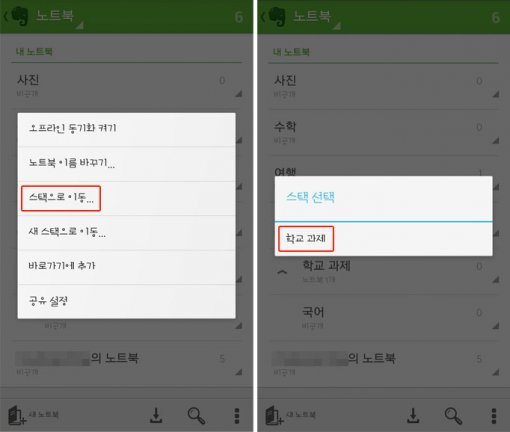
아래 사진처럼 국어, 수학, 영어 노트북이 학교 과제 스택에 들어간 것을 확인할 수 있다.
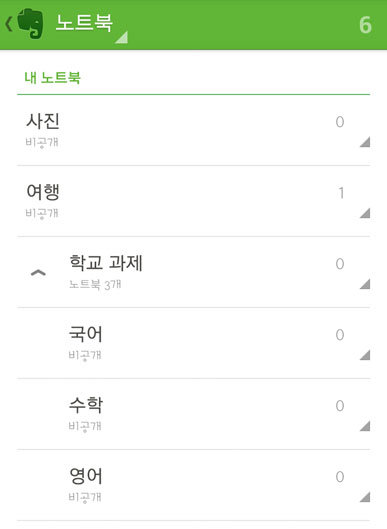
한편, 스택에 넣은 노트북을 다시 빼내는 방법은 다음과 같다. 스택에 넣고 싶은 노트북에 붙은 삼각형을 터치하고 여러 메뉴들 중 ‘스택에서 제거’를 누르면 된다. 스택에 있는 모든 노트북이 빠지면 스택은 자동으로 사라진다.
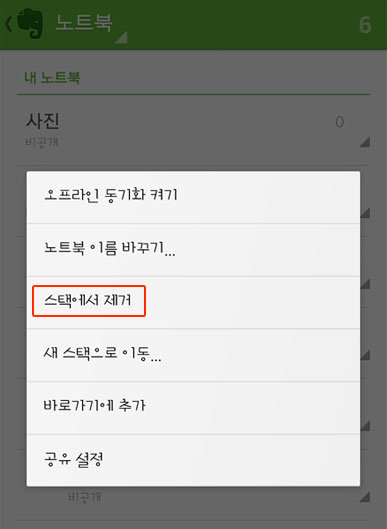
다른 기기에서는?
다른 단말기를 이용하더라도 방법은 비슷하다. 각각의 버튼 위치가 조금 다를 뿐이다. 아이패드와 윈도PC 이용 시 스택을 만드는 방법을 소개한다.
(1) 아이패드
아쉽지만 2013년 7월 현재, 에버노트 스택 만들기는 맥, 윈도, 안드로이드 기반 기기에서만 할 수 있다. 아이패드, 아이폰 등 iOS 기반 기기에서는 스택에 있는 노트북과 노트를 보는 것만 지원된다.
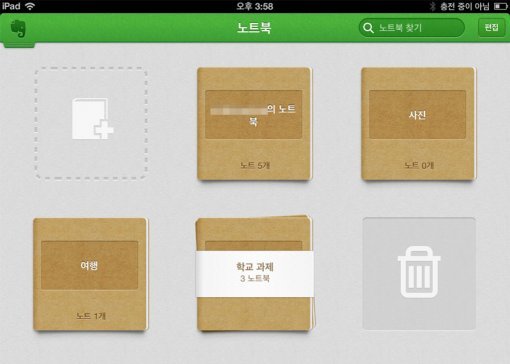
(2) 윈도PC
윈도PC를 이용할 때 스택을 만드는 방법은 다음과 같다. 원하는 노트북을 선택하고 마우스 오른쪽 버튼을 누른 뒤 스택에 추가 – 새 스택을 누르면 된다.
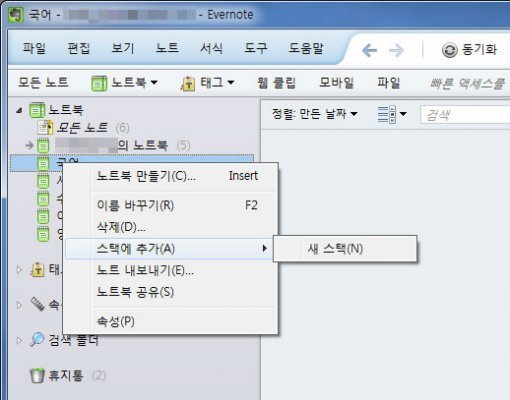
새 스택은 ‘노트북 스택’이라는 이름으로 생성되는데, 마우스 오른쪽 버튼을 누르면 이름을 바꿀 수 있다.
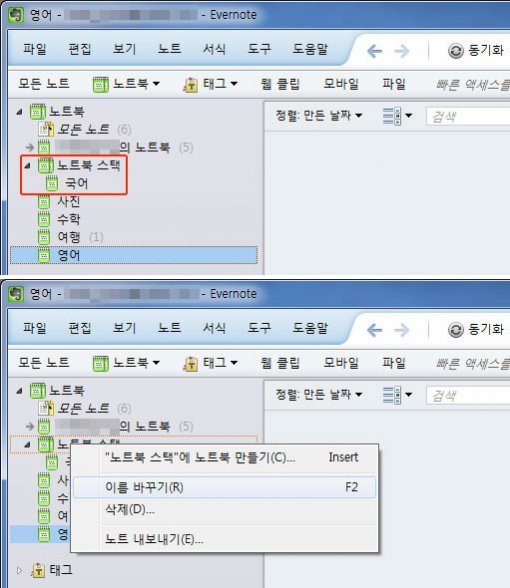
다른 노트북을 선택하고 마우스 오른쪽 버튼을 누르면, 해당 노트북을 기존에 생성된 스택으로 보낼 수 있다.
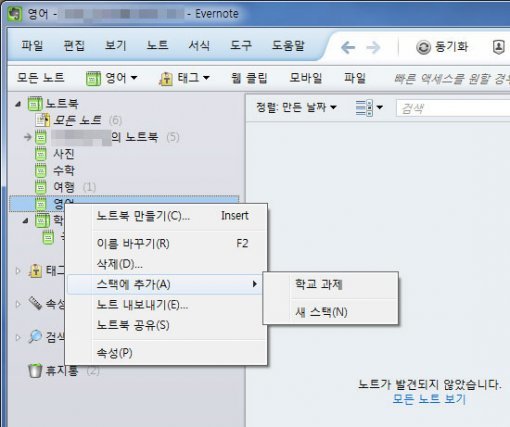
스택을 선택하고 마우스 오른쪽 버튼을 누르면 해당 스택에 노트북을 만들 수 있다.

노트북을 선택하고 마우스 오른쪽 버튼을 누른 뒤 ‘스택에서 제거’를 선택하면, 해당 스택에서 노트북을 빼낼 수 있다. 스택에 있는 모든 노트북이 빠지면 스택은 자동으로 사라진다.
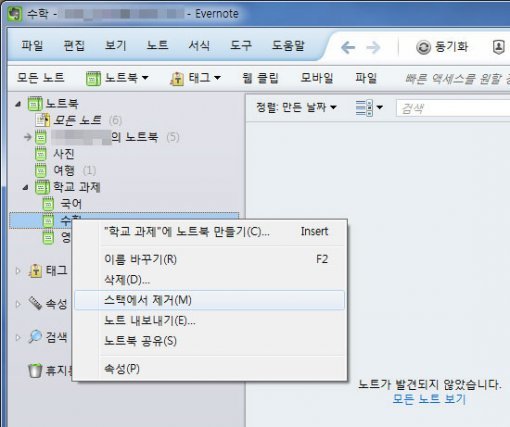
한편, 에버노트 홈페이지에 있는 ‘에버노트 스택 만들기’ 동영상(http://evernote-ko.tumblr.com/post/55590945642/quick-tip)을 참고하면 보다 손쉽게 스택을 만들 수 있다.
* 앞으로 '에버노트 활용 사전' 강의는 계속해서 연재됩니다.
글 / IT동아 안수영(syahn@itdonga.com)
※ 포털 내 배포되는 기사는 사진과 기사 내용이 맞지 않을 수 있으며,
온전한 기사는 IT동아 사이트에서 보실 수 있습니다.
사용자 중심의 IT저널 - IT동아 바로가기(http://it.donga.com)







![“영혼까지 빨았다” 목욕하며 죄 씻었다…노홍철 진지한 모습 [DA★]](https://dimg.donga.com/a/298/198/95/1/wps/SPORTS/IMAGE/2024/12/26/130729573.1.jpg)

