이제 인튜어스 4를 사용하기 위해 인스톨 CD를 넣어보자. 조금 기다리면 메뉴가 뜨면서 설치, 자습서, 사용자 매뉴얼, 등록 도움말 유용한 정보 소프트웨어, 테크니컬 노트, CD 내용보기 항목이 나타난다. 일단 설치를 눌러보자. 인튜어스 4의 설치는 딱히 어렵진 않다. 설치를 시작하면 기본적으로 태블릿의 방향을 정하고 설치를 하게 된다. 특별한 설정 같은 것은 없으니 스트레이트로 설치가 가능하다. 제대로 설치가 되면 태블릿 OLED에 익스프레스 키 정보가 표시되니 이것으로 정상설치가 확인 가능하다.
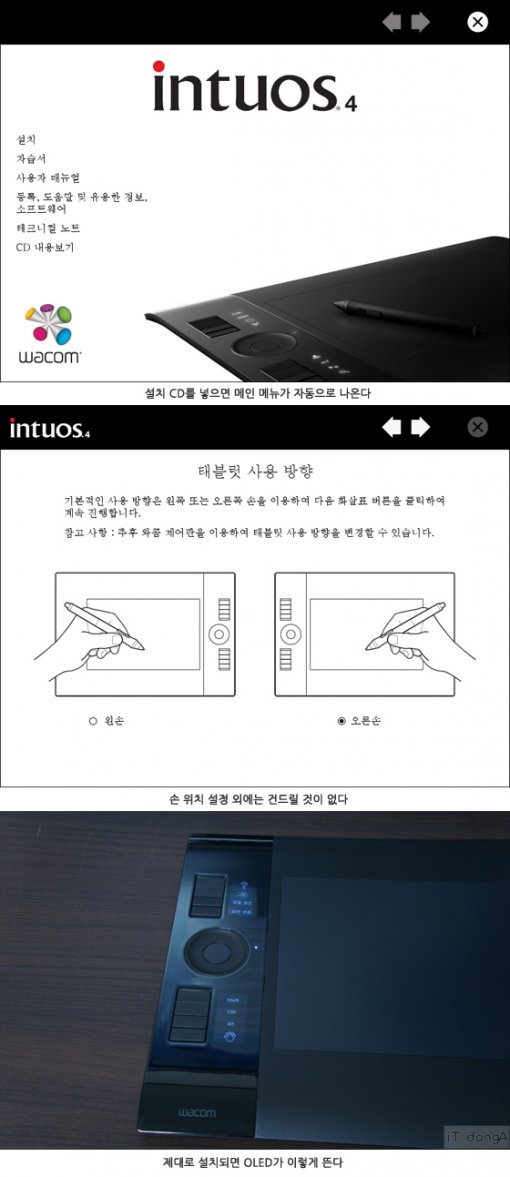
인스톨을 끝내고 나면 다시 메인 메뉴가 나온다. 인튜어스 같은 고급기종을 사용할 사용자라면 자습서를 거의 사용할 일이 없겠지만, 그래도 처음 사용하는 사용자들이 있을 수 있으니 준비해둔 듯하다. 자습서를 실행하면 이전 뱀부 자습서처럼 플래시로 이루어진 화면이 나온다. 그리고! 미묘하게 연변 사람의 느낌이 나던 음성이 사라졌다. 개인적으로는 은근히 거부감이 들었던 부분인지라 사라진 것이 반가웠다. 아무튼 설명 자체가 그리 길지 않으니 처음 사용하는 분들이라면 꼭 한번 읽어보고 지나가자.

다시 메인 메뉴로 나와서 다른 메뉴들을 둘러보면 예전에는 책자로 넣어주던 매뉴얼이 PDF 파일로 동봉되어 있는 것이 눈에 띈다. 태블릿 기능에 대해 좀 더 자세히 알고 싶다면 읽어보자.
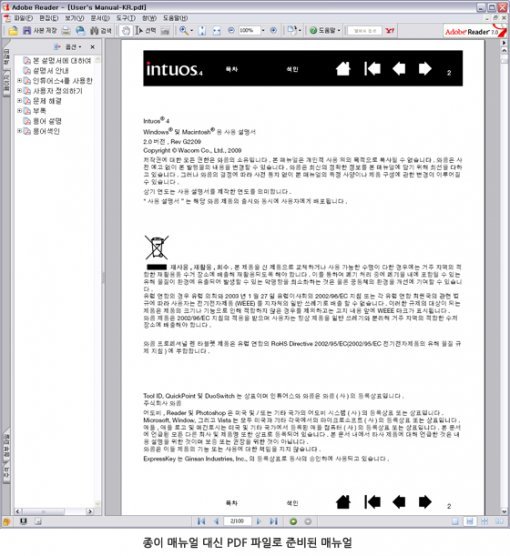
그 외에는 등록, 도움말 및 유용한 정보, 소프트웨어와 테크니컬 노트가 있는데 사실상 거의 사용하지 않는 기능이다. 등록, 도움말 및 유용한 정보, 소프트웨어는 사실상 웹사이트에 바로 링크가 되어 등록을 유도하는 메뉴이고, 테크니컬 노트는 간단한 정보가 들어 있는 문서일 뿐이기 때문에 둘 다 거의 사용할 일이 없다.
이제 설치와 기초적인 공부를 마쳤다면 제어판으로 들어가 자신이 편한 대로 태블릿을 설정하도록 하자. 본체 설정에서는 기본적으로 익스프레스 키와 터치 링, 그리고 레디얼 메뉴를 설정할 수 있다. 익스프레스 키는 따로 설명할 필요 없는 누르는 버튼이며 터치 링은 손을 대고 돌리면 동작하는 터치센서이다(애플의 아이팟에 사용했던 터치 링과 동일하다). 설정방법은 딱히 어려운 것은 없고 기본적인 준비된 메뉴들과 키 스트로크를 이용하여 자기가 원하는 버튼을 설정하면 된다. 그다음 레디얼 메뉴는 이번 인튜어스 4에서 새로 생긴 기능이다. 터치 스트랩에서 레디얼 메뉴 버튼을 누르면 8방향에 각각 단축키가 나오고 필요한 기능을 사용할 수 있게 해주는 일종의 팝업 메뉴이다. 사용빈도가 조금 낮은 수준의 기능들을 할당해서 사용하기에 좋은 메뉴라고 할 수 있을 듯하다.
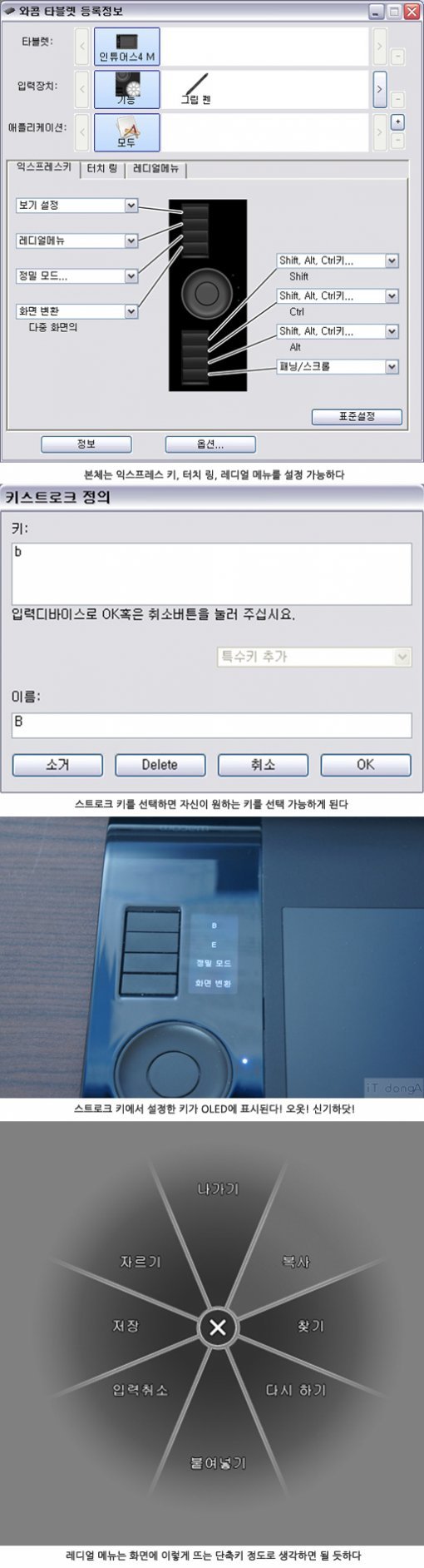
본체의 설정을 끝내고 펜을 설정해보자. 펜 역시 크게 설정할 필요는 없다. 기본적인 감도조절이나 펜의 단축버튼 정도만 설정하고 나면 딱히 손댈 곳은 없다. 다만 태블릿을 다른 방향으로 쓸 때는 매핑 메뉴로 들어가서 방향을 바꿔주면 된다.
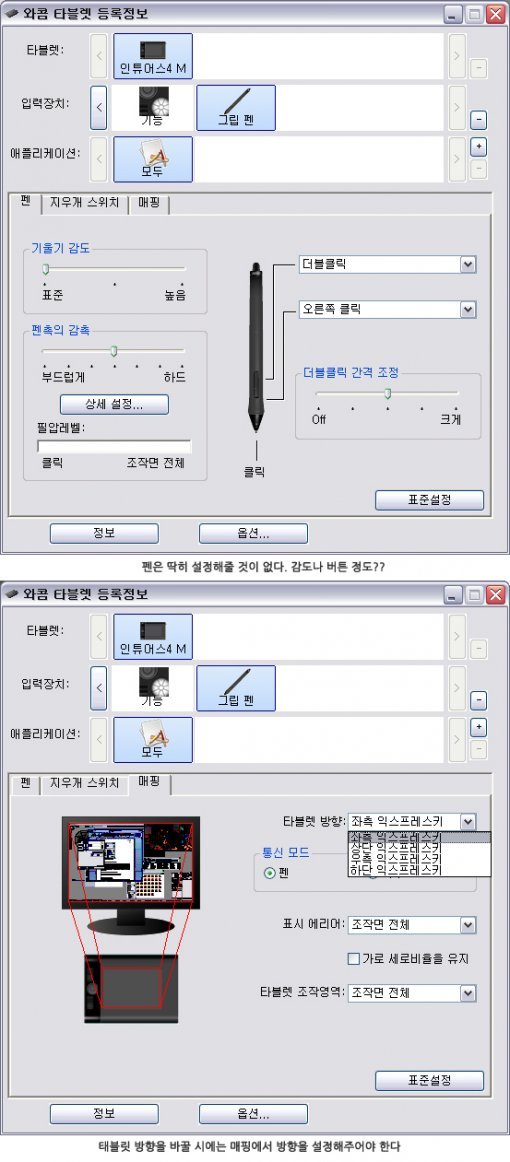
그리고 마지막으로 아래쪽에 옵션 버튼을 누르면 지금까지 살펴본 것들과 마찬가지로 거의 손댈 필요는 없는 메뉴가 나오긴 한다. 그런데 맨 아래에 좀 의미심장한 옵션이 체크되어 있는 것이 보인다. 바로 1,024 압력 레벨만 감지하게끔 제한한다는 내용의 옵션이다. 원래 인튜어스 4는 필기 압력이2,048레벨까지 지원하는 걸로 알고 있기에 ‘이게 웬일???’이라는 생각이 들었는데 프로그램상에서 테스트를 해보고 그 이유를 알게 되었다(이 이유는 조금 이따 아래에서 설명하려고 한다).
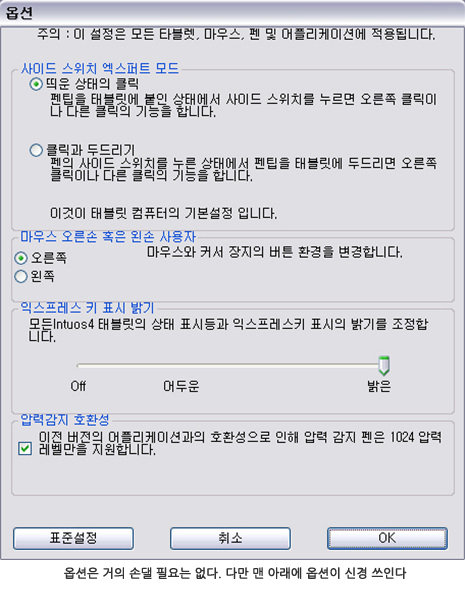
이 정도 옵션을 설정했으면 이제 다음 단계로 넘어가 보도록 하자.
인튜어스 4의 성능은 과연?
설정을 다 했으면 이제 성능 측정을 해보도록 하자. 아무래도 인튜어스 4의 가장 발전한 점은 감압(펜으로 본체에 힘을 주었을 때 받는 압력)이 2,048단계로 늘어난 것일 것이다. 그만큼 선을 긋거나 색을 칠할 때 더욱 세밀하게 칠할 수 있게 되었다는 것인데 이것이 조금 문제가 있었다. 바로 옛날 애플리케이션에서는 제대로 지원이 안 된다는 것이다. 그러니까 인튜어스 4가 발매되기 오래전에 나온 애플리케이션들은 대부분 지원이 안 된다는 얘긴데, 정확하게는 어도비 포토샵 CS4 이후만 제대로 지원한다고 한다. 그래서 직접 실험을 해보았는데 필자가 자주 사용하는 포토샵 7.0에서는 1,024 감압 제한을 끄면 감압 자체가 입력이 안 되어 버리는 현상이 나타났다. 그래서 정말 2,048 레벨의 감압이 옛날 애플리케이션에서는 지원이 안 되는지 확실하게 확인하기 위해 포토샵 CS1부터 CS5까지 테스트를 해보았다. 아래 표를 보자.

직접 테스트해본 결과는 이렇다. CS4 이전 버전에서 1,024 감압 제한 체크를 풀면 감압 자체가 작동을 하지 않고 그냥 마우스로 클릭하여 선을 긋듯이 그어질 뿐이었다. CS4와 CS5에서는 2,048 레벨 감압이 지원되며 좀 더 부드럽고 세밀하게 그어졌다.
이어 코렐사의 페인터 9, 10, 11버전을 테스트해보았다.

페인터 시리즈에서는 예상외의 결과가 나왔는데, 2,048 레벨 감압이 아예 지원되지 않았다는 것이다. 사실 그림 그리는 사람들이 가장 많이 사용하는 것이 포토샵 다음으로 페인터인데 2,048 레벨 감압이 지원되지 않는다는 것은 조금 아쉬운 결과였다.
자, 다음으로는 2,048 레벨 감압의 세밀함을 테스트해보았다. 단, 2,048 레벨 감압지원이 모든 프로그램에서 되는 것은 아니니 CS5 기준으로 테스트했다.
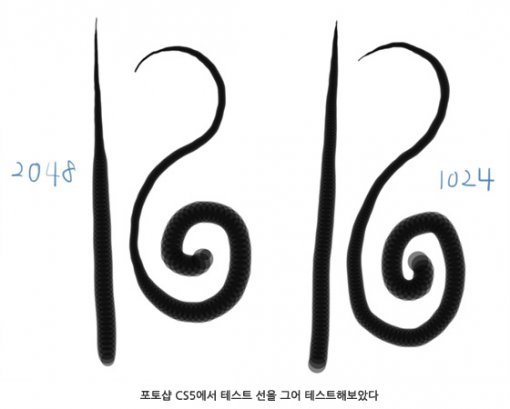
사람이 힘을 주는 것이 완벽하게 일정할 수가 없으니 조금 주관적이긴 하다. 하지만 최대한 비슷한 힘을 유지하도록 노력하면서 1,024 모드와 2,048 모드에서 한 번씩 그어 보았다. 1,024 모드와 2,048 모드의 가장 큰 차이점은 필기감의 부드러움과 아주 약한 힘에서 중간 힘으로 넘어가는 부분이 상당히 세밀해진 것이 느껴졌다. 즉, 좀 더 세밀한 붓 터치나 스케치가 가능하게 되었다는 것이다. 거기에 실제 연필을 쓰는 듯한 느낌의 시트지와 더불어 인튜어스 3에 비해서 진짜 그림을 그리는 느낌에 가깝게 발전된 것은 확실하다.
이 밖에도 익스프레스 키를 테스트해 보았는데 위에서 설명한 대로 자주 사용하는 키를 할당해보았다. 대체로 브러시와 지우개, 그리고 영역지정과 페인트를 많이 사용하여 위쪽 4개의 키에 그 단축키들을 지정해 보았는데 확실히 키 8개가 한쪽으로 몰려 있어 인튜어스 3를 쓸 때보다는 좀 더 편해졌다는 느낌이 들었다. 거기에 터치 링까지 사용하기 편하게 되어 있어 대부분의 드로잉이나 기본작업 정도는 태블릿에서 손을 떼지 않고 작업을 할 수 있을 정도였다. 다만 좀 더 복잡한 작업을 하게 되면 키가 부족할 듯싶다. 레디얼 메뉴를 이용하여 어느 정도 극복은 가능하겠지만 역시나 버튼이 몇 개 더 있으면 좋았을 것 같다는 아쉬움이 들었다.
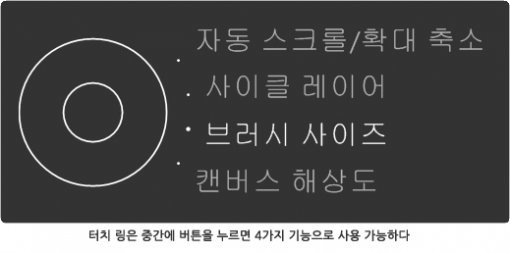
번들 소프트들도 사용해 보자!
앞서 얘기했듯이 인튜어스 4에는 인튜어스 3에 제공되지 않던 번들 소프트들이 들어 있다. 일단 포토샵 엘레멘츠는 이전 뱀부 리뷰(http://it.donga.com/review/2766/)에서 설명했으니 그쪽을 참고해주기 바란다. 그 외에는 코렐사의 페인터 스케치 패드와 오토데스크 스케치북 익스프레스, 포토샵의 플러그인인 닉 컬러 에펙스 프로 3.0, 와콤 브러시 3.0이 포함되어 있는데 페인터 스케치 패드부터 하나씩 알아보도록 하자.
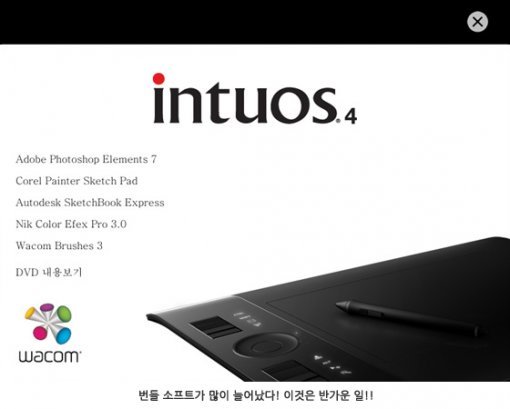
코렐사의 페인터 스케치 패드는 위에서 테스트 시 사용했던 페인터를 축소하고 기능을 조금 바꾼 듯한 프로그램으로, 기본적인 드로잉 프로그램이긴 하지만 독특하게 파일 하나에 여러 개의 그림을 저장할 수 있게 되어 있다. 즉, 파일 1개가 하나의 드로잉북(또는 스케치북)이 되는 것이다.
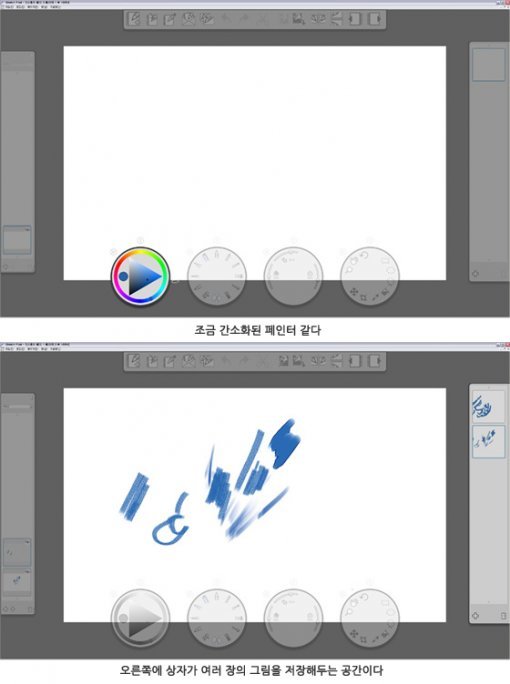
두 번째로 오토데스크 사의 스케치북 익스프레스를 보자. 인터넷에서 스케치북 익스프레스를 검색하면 아이폰용 애플리케이션인 모바일 버전이 많이 나오는데, 이 역시 드로잉용 프로그램이다. 중요 기능들만 간단하게 배치하여 스케치하기 편리하게 되어 있는 것이 특징이다.
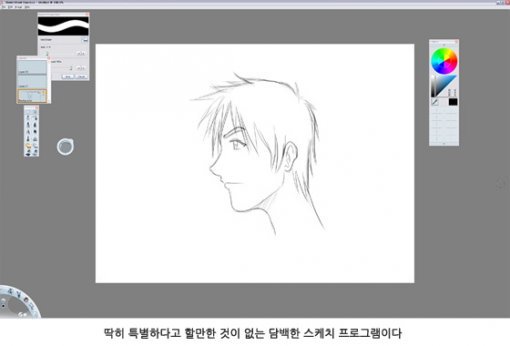
남은 두 가지 프로그램 중 닉 에펙스 프로 3.0은 포토샵용 플러그인으로 포토샵 CS2 이상이나 포토샵 엘레멘츠 4버전 이상이 설치되어 있는 PC에 설치하면 포토샵이나 엘레멘츠 내에서 추가 기능을 사용할 수 있게 된다. 이 프로그램은 사진이나 그림을 꾸며주는 필터들을 좀 더 확장해 주는 프로그램으로 등록되어 있는 효과만큼 사진이나 그림에 다양한 효과를 줄 수 있게 해준다. 좀 더 손쉽게 다양한 효과를 내기에는 괜찮은 프로그램인 듯하다.
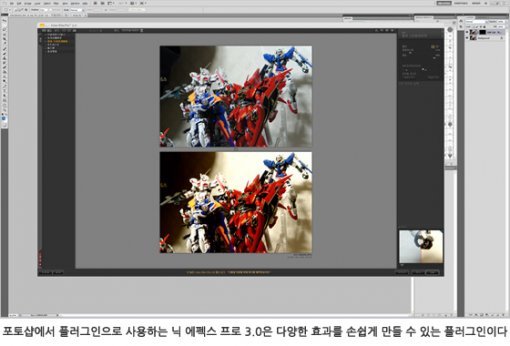
마지막으로 와콤 브러시 3.0은 포토샵 브러시 파일로 설치를 누르고 위치를 지정하면 브러시 파일이 깔리게 된다. 그다음 포토샵에 들어가 브러시를 로드해주면 와콤 브러시가 추가되고 포토샵에서 좀 더 다양한 브러시를 사용할 수 있게 된다.
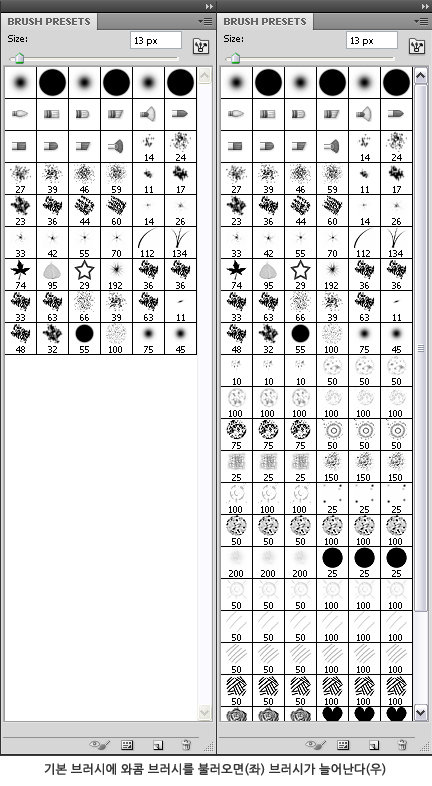
이렇게 기본적인 번들 프로그램들이 다양해져 조금 더 입맛에 맞는 그래픽 애플리케이션을 사용할 수 있게 되어서 좋아지긴 했다. 다만, 아쉬운 것은 동봉된 번들 프로그램들이 하나같이 2,048 레벨의 감압이 지원이 안 된다는 것이다. 인튜어스 4가 발매될 당시인 2009년 3월에는 1,024 레벨의 감압밖에 없던 시절이기 때문에 프로그램 상으로 지원을 못했었다. 하지만 그렇더라도 감압 단계가2,048레벨로 올라간 것이 마케팅 포인트라면 따로 전용 프로그램을 동봉해서라도 사용자들에게 높아진 성능을 체험할 수 있게 해주었어야 하는 것 아닌가 싶다.
전문가들에게 강력하게 추천한다!
이상으로 인튜어스 4에 대해서 꼼꼼하게 알아보았다. 인튜어스 3가 출시된 이후 5년 만에 출시된 신제품인 만큼 개발자들의 많은 고민과 아이디어들이 들어 있는 제품이다. 왼손잡이와 오른손잡이 양쪽을 위해 분산해 두어 어느 한 쪽도 편하지 못했던 익스프레스 키를 한쪽에 몰아 더욱 편리하게 만든 점이나 잃어버리기 쉬울 만한 심이나 심 교체용 링을 스탠드 안에 수납하게 디자인한 것 등만 보아도 사용자의 편의성을 상당히 고려했다는 것을 알 수 있다. 또한 편의성이 좋아진 만큼 좀 더 실제 그림 그리는 느낌에 가깝게 하기 위한 감압레벨의 증가와 시트지를 변경하는 등의 성능 향상도 있으니 인튜어스 3에서 놓쳤던 두 마리 토끼를 한꺼번에 잡는 쾌거를 보여주었다고 말할 수 있을 듯하다. 그렇기에 자신이 전문적인 디자인을 하는 사람이며 태블릿이 필요하다고 느끼는 사람에게는 적극 추천 해줄 만한 기기라고 말할 수 있겠다.
마지막으로 현재 와콤에서는 2010년 12월 31일까지 과거 인튜어스 1, 2, 3을 보상판매를 해주는 행사를 하고 있으니 혹시나 업그레이드할 계획이 있다면 이번 기회에 인튜어스의 완성판이라고 할만한 인튜어스 4를 사용해보는 것도 좋은 선택일 듯하다.

글 / 류재민(bluescan@naver.com)
※ 포털 내 배포되는 기사는 사진과 기사 내용이 맞지 않을 수 있으며,
온전한 기사는 IT동아 사이트에서 보실 수 있습니다.
사용자 중심의 IT저널 - IT동아 바로가기(http://it.donga.com)
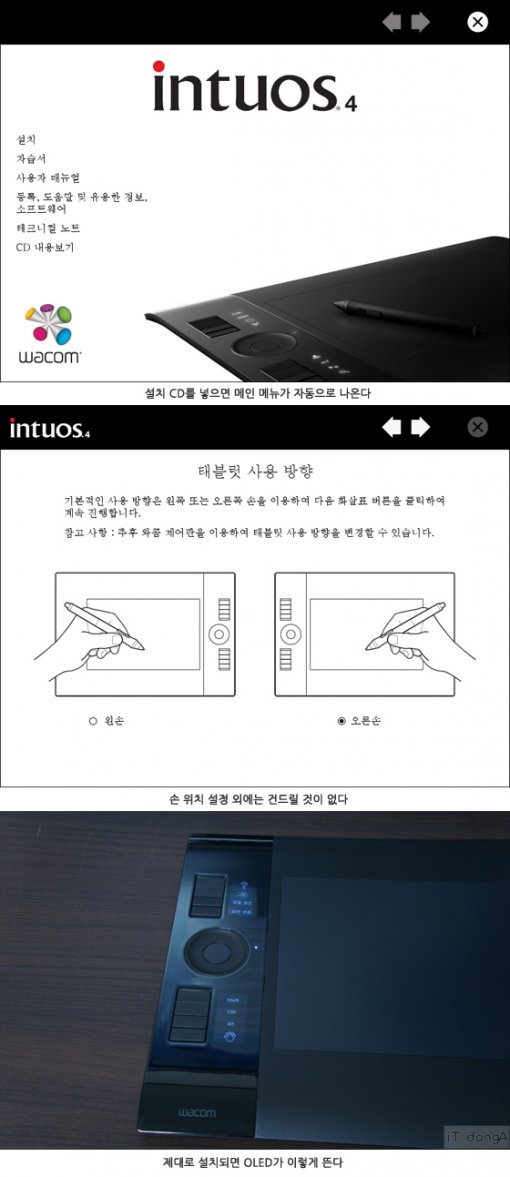
인스톨을 끝내고 나면 다시 메인 메뉴가 나온다. 인튜어스 같은 고급기종을 사용할 사용자라면 자습서를 거의 사용할 일이 없겠지만, 그래도 처음 사용하는 사용자들이 있을 수 있으니 준비해둔 듯하다. 자습서를 실행하면 이전 뱀부 자습서처럼 플래시로 이루어진 화면이 나온다. 그리고! 미묘하게 연변 사람의 느낌이 나던 음성이 사라졌다. 개인적으로는 은근히 거부감이 들었던 부분인지라 사라진 것이 반가웠다. 아무튼 설명 자체가 그리 길지 않으니 처음 사용하는 분들이라면 꼭 한번 읽어보고 지나가자.

다시 메인 메뉴로 나와서 다른 메뉴들을 둘러보면 예전에는 책자로 넣어주던 매뉴얼이 PDF 파일로 동봉되어 있는 것이 눈에 띈다. 태블릿 기능에 대해 좀 더 자세히 알고 싶다면 읽어보자.
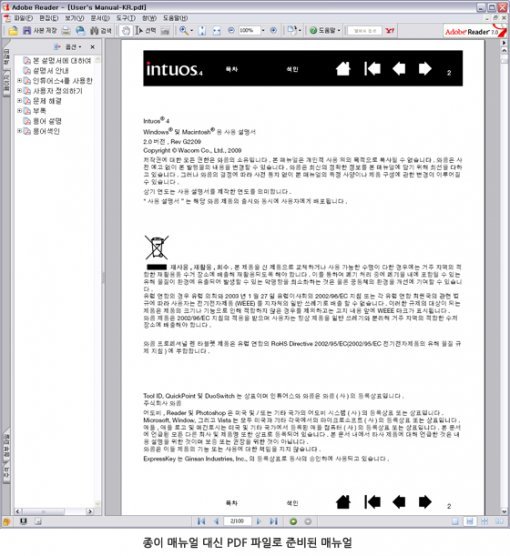
그 외에는 등록, 도움말 및 유용한 정보, 소프트웨어와 테크니컬 노트가 있는데 사실상 거의 사용하지 않는 기능이다. 등록, 도움말 및 유용한 정보, 소프트웨어는 사실상 웹사이트에 바로 링크가 되어 등록을 유도하는 메뉴이고, 테크니컬 노트는 간단한 정보가 들어 있는 문서일 뿐이기 때문에 둘 다 거의 사용할 일이 없다.
이제 설치와 기초적인 공부를 마쳤다면 제어판으로 들어가 자신이 편한 대로 태블릿을 설정하도록 하자. 본체 설정에서는 기본적으로 익스프레스 키와 터치 링, 그리고 레디얼 메뉴를 설정할 수 있다. 익스프레스 키는 따로 설명할 필요 없는 누르는 버튼이며 터치 링은 손을 대고 돌리면 동작하는 터치센서이다(애플의 아이팟에 사용했던 터치 링과 동일하다). 설정방법은 딱히 어려운 것은 없고 기본적인 준비된 메뉴들과 키 스트로크를 이용하여 자기가 원하는 버튼을 설정하면 된다. 그다음 레디얼 메뉴는 이번 인튜어스 4에서 새로 생긴 기능이다. 터치 스트랩에서 레디얼 메뉴 버튼을 누르면 8방향에 각각 단축키가 나오고 필요한 기능을 사용할 수 있게 해주는 일종의 팝업 메뉴이다. 사용빈도가 조금 낮은 수준의 기능들을 할당해서 사용하기에 좋은 메뉴라고 할 수 있을 듯하다.
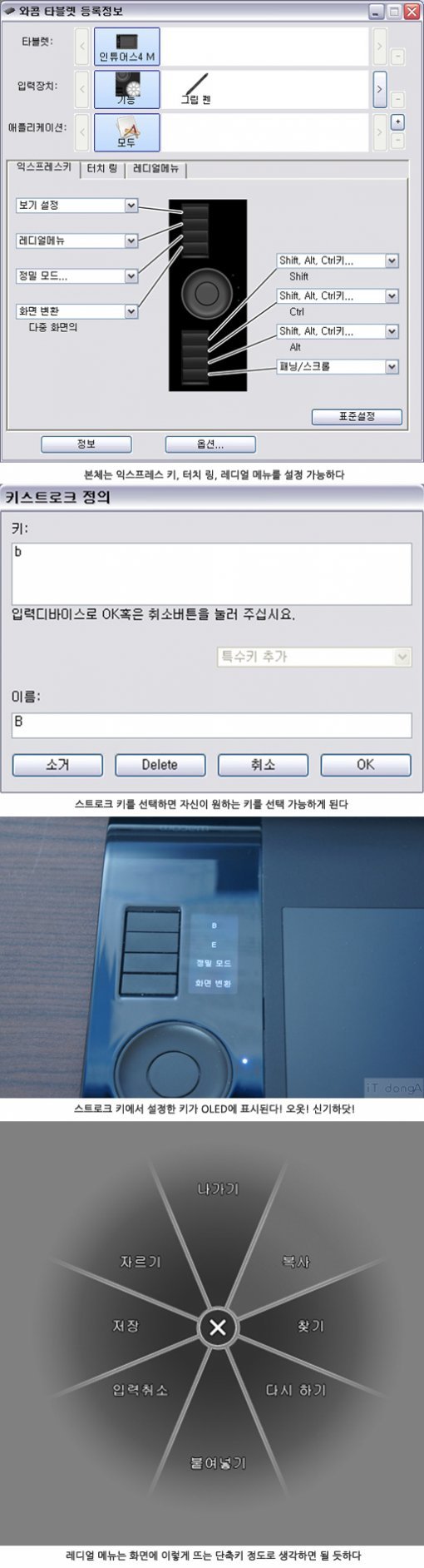
본체의 설정을 끝내고 펜을 설정해보자. 펜 역시 크게 설정할 필요는 없다. 기본적인 감도조절이나 펜의 단축버튼 정도만 설정하고 나면 딱히 손댈 곳은 없다. 다만 태블릿을 다른 방향으로 쓸 때는 매핑 메뉴로 들어가서 방향을 바꿔주면 된다.
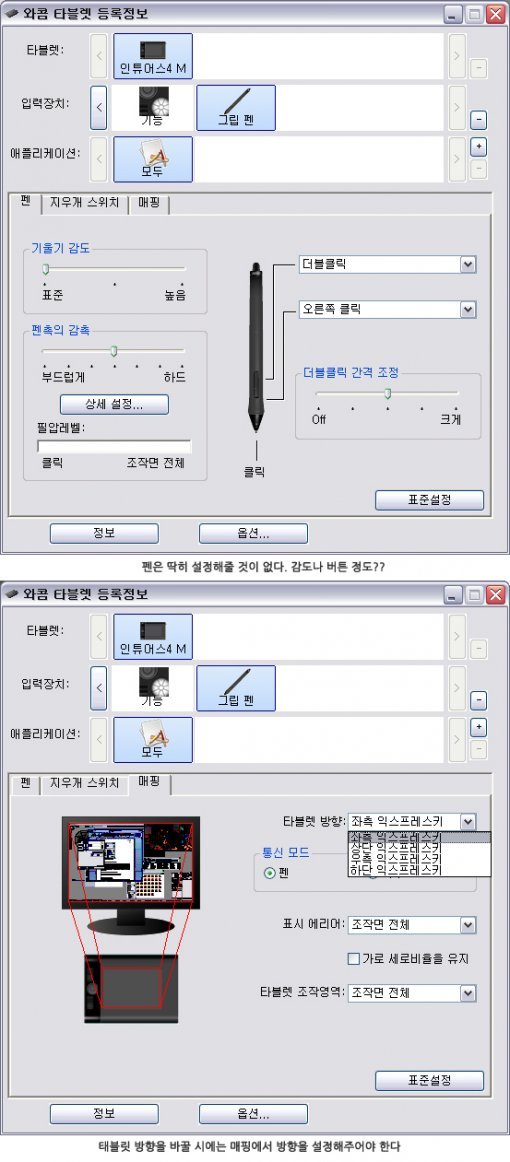
그리고 마지막으로 아래쪽에 옵션 버튼을 누르면 지금까지 살펴본 것들과 마찬가지로 거의 손댈 필요는 없는 메뉴가 나오긴 한다. 그런데 맨 아래에 좀 의미심장한 옵션이 체크되어 있는 것이 보인다. 바로 1,024 압력 레벨만 감지하게끔 제한한다는 내용의 옵션이다. 원래 인튜어스 4는 필기 압력이2,048레벨까지 지원하는 걸로 알고 있기에 ‘이게 웬일???’이라는 생각이 들었는데 프로그램상에서 테스트를 해보고 그 이유를 알게 되었다(이 이유는 조금 이따 아래에서 설명하려고 한다).
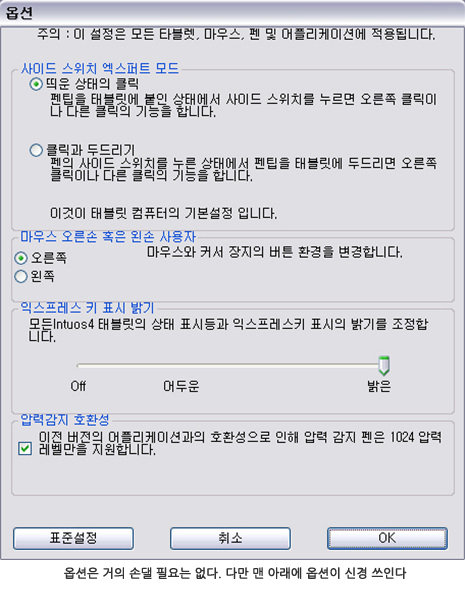
이 정도 옵션을 설정했으면 이제 다음 단계로 넘어가 보도록 하자.
인튜어스 4의 성능은 과연?
설정을 다 했으면 이제 성능 측정을 해보도록 하자. 아무래도 인튜어스 4의 가장 발전한 점은 감압(펜으로 본체에 힘을 주었을 때 받는 압력)이 2,048단계로 늘어난 것일 것이다. 그만큼 선을 긋거나 색을 칠할 때 더욱 세밀하게 칠할 수 있게 되었다는 것인데 이것이 조금 문제가 있었다. 바로 옛날 애플리케이션에서는 제대로 지원이 안 된다는 것이다. 그러니까 인튜어스 4가 발매되기 오래전에 나온 애플리케이션들은 대부분 지원이 안 된다는 얘긴데, 정확하게는 어도비 포토샵 CS4 이후만 제대로 지원한다고 한다. 그래서 직접 실험을 해보았는데 필자가 자주 사용하는 포토샵 7.0에서는 1,024 감압 제한을 끄면 감압 자체가 입력이 안 되어 버리는 현상이 나타났다. 그래서 정말 2,048 레벨의 감압이 옛날 애플리케이션에서는 지원이 안 되는지 확실하게 확인하기 위해 포토샵 CS1부터 CS5까지 테스트를 해보았다. 아래 표를 보자.

직접 테스트해본 결과는 이렇다. CS4 이전 버전에서 1,024 감압 제한 체크를 풀면 감압 자체가 작동을 하지 않고 그냥 마우스로 클릭하여 선을 긋듯이 그어질 뿐이었다. CS4와 CS5에서는 2,048 레벨 감압이 지원되며 좀 더 부드럽고 세밀하게 그어졌다.
이어 코렐사의 페인터 9, 10, 11버전을 테스트해보았다.

페인터 시리즈에서는 예상외의 결과가 나왔는데, 2,048 레벨 감압이 아예 지원되지 않았다는 것이다. 사실 그림 그리는 사람들이 가장 많이 사용하는 것이 포토샵 다음으로 페인터인데 2,048 레벨 감압이 지원되지 않는다는 것은 조금 아쉬운 결과였다.
자, 다음으로는 2,048 레벨 감압의 세밀함을 테스트해보았다. 단, 2,048 레벨 감압지원이 모든 프로그램에서 되는 것은 아니니 CS5 기준으로 테스트했다.
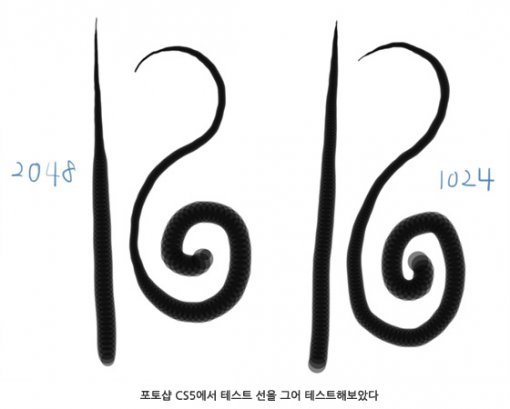
사람이 힘을 주는 것이 완벽하게 일정할 수가 없으니 조금 주관적이긴 하다. 하지만 최대한 비슷한 힘을 유지하도록 노력하면서 1,024 모드와 2,048 모드에서 한 번씩 그어 보았다. 1,024 모드와 2,048 모드의 가장 큰 차이점은 필기감의 부드러움과 아주 약한 힘에서 중간 힘으로 넘어가는 부분이 상당히 세밀해진 것이 느껴졌다. 즉, 좀 더 세밀한 붓 터치나 스케치가 가능하게 되었다는 것이다. 거기에 실제 연필을 쓰는 듯한 느낌의 시트지와 더불어 인튜어스 3에 비해서 진짜 그림을 그리는 느낌에 가깝게 발전된 것은 확실하다.
이 밖에도 익스프레스 키를 테스트해 보았는데 위에서 설명한 대로 자주 사용하는 키를 할당해보았다. 대체로 브러시와 지우개, 그리고 영역지정과 페인트를 많이 사용하여 위쪽 4개의 키에 그 단축키들을 지정해 보았는데 확실히 키 8개가 한쪽으로 몰려 있어 인튜어스 3를 쓸 때보다는 좀 더 편해졌다는 느낌이 들었다. 거기에 터치 링까지 사용하기 편하게 되어 있어 대부분의 드로잉이나 기본작업 정도는 태블릿에서 손을 떼지 않고 작업을 할 수 있을 정도였다. 다만 좀 더 복잡한 작업을 하게 되면 키가 부족할 듯싶다. 레디얼 메뉴를 이용하여 어느 정도 극복은 가능하겠지만 역시나 버튼이 몇 개 더 있으면 좋았을 것 같다는 아쉬움이 들었다.
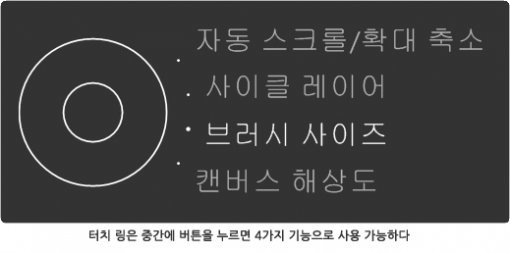
번들 소프트들도 사용해 보자!
앞서 얘기했듯이 인튜어스 4에는 인튜어스 3에 제공되지 않던 번들 소프트들이 들어 있다. 일단 포토샵 엘레멘츠는 이전 뱀부 리뷰(http://it.donga.com/review/2766/)에서 설명했으니 그쪽을 참고해주기 바란다. 그 외에는 코렐사의 페인터 스케치 패드와 오토데스크 스케치북 익스프레스, 포토샵의 플러그인인 닉 컬러 에펙스 프로 3.0, 와콤 브러시 3.0이 포함되어 있는데 페인터 스케치 패드부터 하나씩 알아보도록 하자.
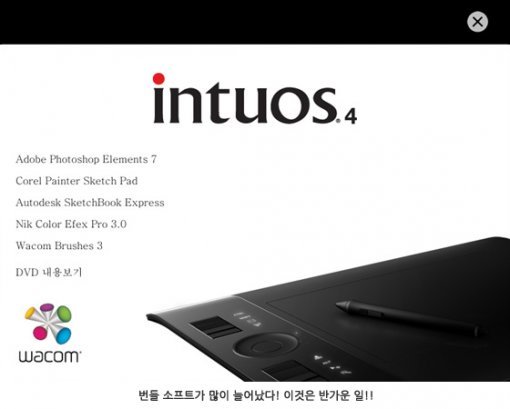
코렐사의 페인터 스케치 패드는 위에서 테스트 시 사용했던 페인터를 축소하고 기능을 조금 바꾼 듯한 프로그램으로, 기본적인 드로잉 프로그램이긴 하지만 독특하게 파일 하나에 여러 개의 그림을 저장할 수 있게 되어 있다. 즉, 파일 1개가 하나의 드로잉북(또는 스케치북)이 되는 것이다.
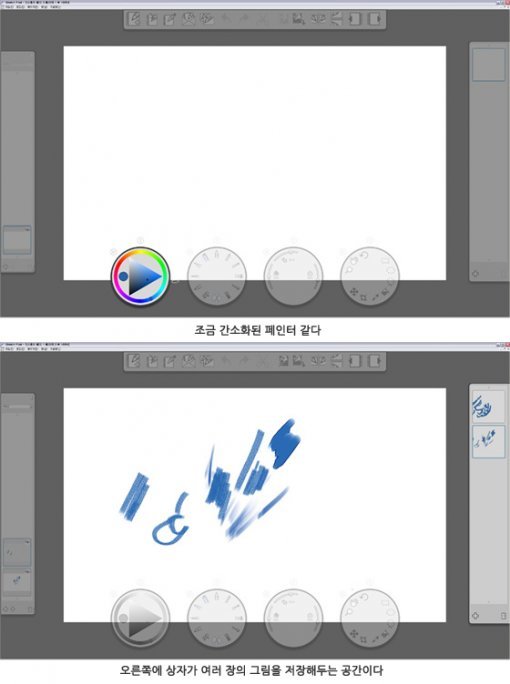
두 번째로 오토데스크 사의 스케치북 익스프레스를 보자. 인터넷에서 스케치북 익스프레스를 검색하면 아이폰용 애플리케이션인 모바일 버전이 많이 나오는데, 이 역시 드로잉용 프로그램이다. 중요 기능들만 간단하게 배치하여 스케치하기 편리하게 되어 있는 것이 특징이다.
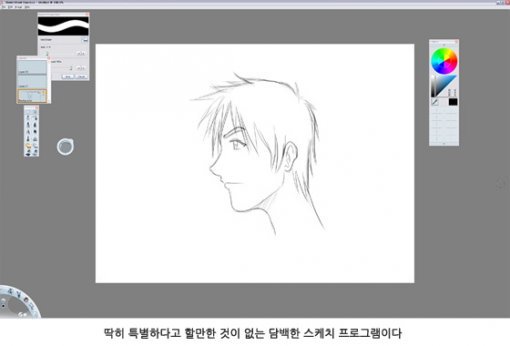
남은 두 가지 프로그램 중 닉 에펙스 프로 3.0은 포토샵용 플러그인으로 포토샵 CS2 이상이나 포토샵 엘레멘츠 4버전 이상이 설치되어 있는 PC에 설치하면 포토샵이나 엘레멘츠 내에서 추가 기능을 사용할 수 있게 된다. 이 프로그램은 사진이나 그림을 꾸며주는 필터들을 좀 더 확장해 주는 프로그램으로 등록되어 있는 효과만큼 사진이나 그림에 다양한 효과를 줄 수 있게 해준다. 좀 더 손쉽게 다양한 효과를 내기에는 괜찮은 프로그램인 듯하다.
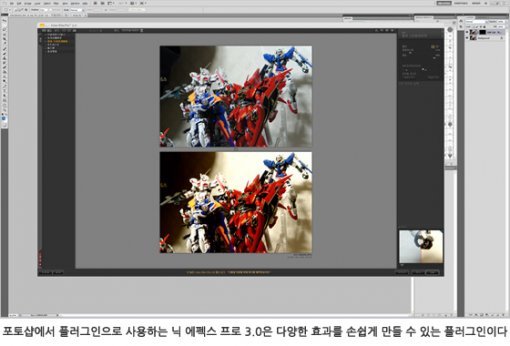
마지막으로 와콤 브러시 3.0은 포토샵 브러시 파일로 설치를 누르고 위치를 지정하면 브러시 파일이 깔리게 된다. 그다음 포토샵에 들어가 브러시를 로드해주면 와콤 브러시가 추가되고 포토샵에서 좀 더 다양한 브러시를 사용할 수 있게 된다.
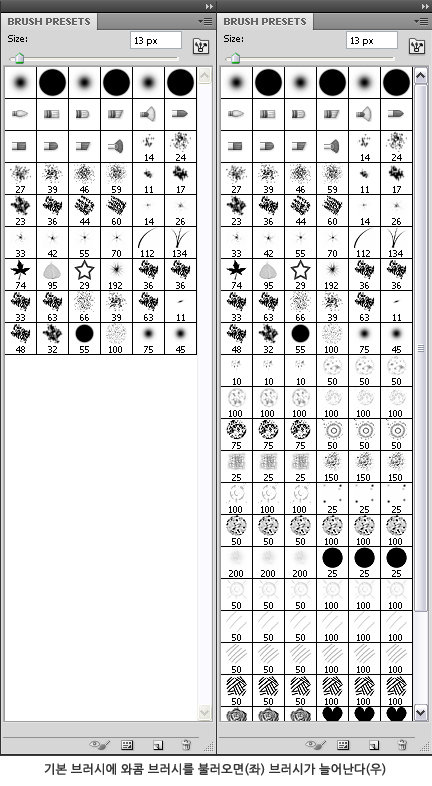
이렇게 기본적인 번들 프로그램들이 다양해져 조금 더 입맛에 맞는 그래픽 애플리케이션을 사용할 수 있게 되어서 좋아지긴 했다. 다만, 아쉬운 것은 동봉된 번들 프로그램들이 하나같이 2,048 레벨의 감압이 지원이 안 된다는 것이다. 인튜어스 4가 발매될 당시인 2009년 3월에는 1,024 레벨의 감압밖에 없던 시절이기 때문에 프로그램 상으로 지원을 못했었다. 하지만 그렇더라도 감압 단계가2,048레벨로 올라간 것이 마케팅 포인트라면 따로 전용 프로그램을 동봉해서라도 사용자들에게 높아진 성능을 체험할 수 있게 해주었어야 하는 것 아닌가 싶다.
전문가들에게 강력하게 추천한다!
이상으로 인튜어스 4에 대해서 꼼꼼하게 알아보았다. 인튜어스 3가 출시된 이후 5년 만에 출시된 신제품인 만큼 개발자들의 많은 고민과 아이디어들이 들어 있는 제품이다. 왼손잡이와 오른손잡이 양쪽을 위해 분산해 두어 어느 한 쪽도 편하지 못했던 익스프레스 키를 한쪽에 몰아 더욱 편리하게 만든 점이나 잃어버리기 쉬울 만한 심이나 심 교체용 링을 스탠드 안에 수납하게 디자인한 것 등만 보아도 사용자의 편의성을 상당히 고려했다는 것을 알 수 있다. 또한 편의성이 좋아진 만큼 좀 더 실제 그림 그리는 느낌에 가깝게 하기 위한 감압레벨의 증가와 시트지를 변경하는 등의 성능 향상도 있으니 인튜어스 3에서 놓쳤던 두 마리 토끼를 한꺼번에 잡는 쾌거를 보여주었다고 말할 수 있을 듯하다. 그렇기에 자신이 전문적인 디자인을 하는 사람이며 태블릿이 필요하다고 느끼는 사람에게는 적극 추천 해줄 만한 기기라고 말할 수 있겠다.
마지막으로 현재 와콤에서는 2010년 12월 31일까지 과거 인튜어스 1, 2, 3을 보상판매를 해주는 행사를 하고 있으니 혹시나 업그레이드할 계획이 있다면 이번 기회에 인튜어스의 완성판이라고 할만한 인튜어스 4를 사용해보는 것도 좋은 선택일 듯하다.

글 / 류재민(bluescan@naver.com)
※ 포털 내 배포되는 기사는 사진과 기사 내용이 맞지 않을 수 있으며,
온전한 기사는 IT동아 사이트에서 보실 수 있습니다.
사용자 중심의 IT저널 - IT동아 바로가기(http://it.donga.com)









