3월의 시작과 함께 대부분의 대학이 개강했다. 대학생활의 필수품(?)으로 신상 노트북을 사고 싶지만, 신제품을 사기에는 100만 원 내외의 가격이 부담스럽다. 그렇다고 오래 전에 구매한 노트북을 그대로 쓰자니 성능이 너무 낮아 답답하다. 이럴 때는 기존에 가지고 있던 노트북의 부품을 교체하는 것만으로 성능을 높일 수 있다. 사실 노트북은 데스크톱과 비교해 부품 교체가 폐쇄적인 편이지만, 성능 향상을 위한 기본 부품 정도는 교체할 수 있다. 바로 저장장치와 메모리다.

노트북 부품 교체는 어렵지 않다. 심지어 사용자가 노트북을 업그레이드할 것이라 염두에 두고 나오는 제품도 있다. 저장장치 교체 시 편의성을 위해 해당 부분의 하판만 따로 분리할 수 있는 제품이 있는가 하면, 메모리를 추가로 삽입할 수 있는 여분 슬롯을 갖춘 제품도 있다.

우선 저장장치를 교체해보자. 어떤 저장장치를 선택해야 할까? 우선 저장장치 형태를 기준으로 2.5인치와 mSATA로 나눌 수 있다. mSATA는 대부분 SSD(반도체 기반 저장장치)기 때문에 기본적으로 성능이 좋다. 다만 물리적 크기의 한계로 많은 용량을 담기 어렵다.

이와 달리 2.5인치는 선택지가 제법 다양하다. 다만 크기가 작은 노트북은 2.5인치 베이를 하나만 갖춘 경우가 대부분이라 저장장치를 신중하게 선택해야 한다(물론 15인치 이상인 제품 중에는 2.5인치 베이를 2개 이상 갖춘 제품도 있다).

SSD를 선택하면 성능(특히 부팅속도)이 눈에 띄게 높아지지만, 상대적으로 용량이 적고 가격도 비싸다. 반면 HDD는 저렴한 가격과 큰 용량이 장점이지만, SSD와 비교해 속도가 느리다. 속도를 비교하면 7,200rpm 정도의 성능 좋은 HDD가 SSD보다 30~40배 정도 느리다. 가격과 용량을 기준으로 봤을 때 500GB HDD는 5만 원 내외, 40만 원 내외다.

둘 중 하나를 선택하기 어렵다면 둘의 장점을 잘 결합한 SSHD를 선택하는 것도 좋은 방법이다. 500GB 제품이 15만 원 내외로 SSD의 절반 이하며, 쓰면 쓸수록 속도가 빨라지는 것이 장점이다. SSHD의 개념은 자주 쓰는 데이터를 SSD 영역에, 일반 데이터는 HDD 영역에 저장한다. 이를 통해 HDD의 장점인 용량을 확보하면서 자주 쓰는 프로그램(운영체제도 포함)의 실행 속도를 높일 수 있다. 실제로 5,400rpm의 SSHD의 성능을 테스트해보면 처음 실행 시 속도는 일반적인 HDD와 같다. 하지만 같은 소프트웨어를 두 번 이상 실행할 때부터 실행 속도가 절반 정도로 눈에 띄게 줄어든다. (관련기사: http://it.donga.com/14511/)

저장장치를 선택했다면 이제 운영체제를 설치하자. 새로운 노트북을 사용한다는 느낌을 받으려면 운영체제를 새로 설치해 사용하면 된다. 최근 나오는 노트북은 ODD(광학식 디스크 드라이브)를 내장하지 않은 제품이 많은데, 이때는 외장형 ODD를 연결해 CD를 삽입하거나 윈도 설치파일을 담은 USB 메모리가 필요하다(윈도 비스타 이상 기준).

이전에 사용하던 데이터를 그대로 옮겨 사용하는 방법도 있다. 삼성전자, 씨게이트 등 규모가 큰 저장장치 제조업체는 데이터 백업을 위한 마이그레이션 소프트웨어를 제공한다. 이를 사용하면 기존 저장장치의 운영체제, 설치된 파일, 파티션 등을 그대로 새로운 저장장치에 옮길 수 있다. 노트북에서 이 소프트웨어를 사용하려면 기존 저장장치와 새 저장장치를 동시에 연결해야 한다. 이를 위해 ‘USB to SATA 어댑터’ 등의 장비가 필요한데, 이는 2만 원 내외로 구매할 수 있다.
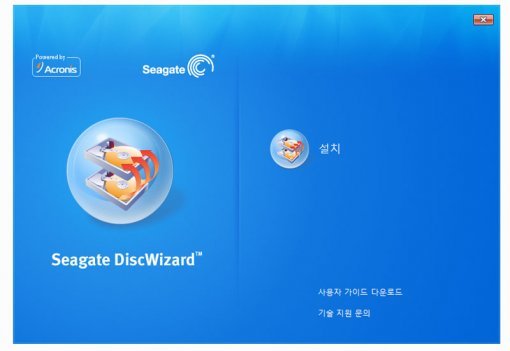
이제 메모리를 교체해보자. 메모리는 CPU와 보조기억장치(SSD, HDD 등) 사이의 속도격차를 줄여주는 주 기억장치다. CPU의 빠른 처리속도를 보조기억장치가 따라가지 못할 때, 보조 기억장치에서 일정량의 데이터를 미리 불러와 필요에 따라 CPU로 전달하는 역할이다.
메모리를 교체할 때는 자신의 노트북이 어떤 규격의 메모리를 지원하는지 먼저 알아야 한다. 규격이 다르면 아예 삽입조차 할 수 없기 때문이다. 현재 가장 많이 쓰이는 규격은 DDR3이며, DDR2도 어느 정도 유통되고 있다(데스크톱용 메모리를 구매하는 사람은 없으리라 생각한다). 메모리 규격은 육안으로 가늠하거나 CPU-Z 등의 벤치마크 소프트웨어를 사용해 정확하게 확인하면 된다.
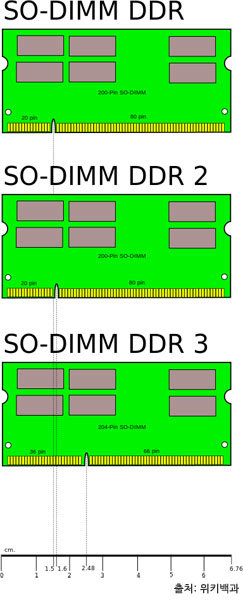
DDR3와 DDR2를 놓고 비교하면, DDR3의 홈이 조금 더 안쪽에 있다. 이와 달리 DDR2와 DDR1은 홈의 위치가 거의 비슷해 벤치마크 소프트웨어로 정확하게 확인해야 한다.
만약 노트북에 여분 슬롯이 있다면 메모리를 추가로 장착하면 되고, 없다면 더 용량이 큰 메모리를 장착하면 된다. 기존 메모리를 제거하기 위해서는 양쪽에 있는 클립을 양쪽으로 밀고, 튀어나온 메모리를 살짝 당겨 뽑으면 된다. 여기에 교체할 메모리를 삽입하고 역순으로 결하면 메모리 교체가 끝난다.

메모리를 선택할 때는 자신이 현재 사용하고 있는 운영체제가 교체한 메모리의 용량을 지원하는지도 확인해야 한다. 보통 32비트 운영체제에서 인식할 수 있는 최대 메모리는 4GB며, 이 중 사용할 수 있는 메모리는 3.25~3.5GB 정도에 불과하다(관련기사: http://it.donga.com/79/). 따라서 4GB 이상의 램을 완전히 사용하고 싶다면 64비트 운영체제를 사용해야 한다.
글 / IT동아 이상우(lswoo@itdonga.com)
※ 포털 내 배포되는 기사는 사진과 기사 내용이 맞지 않을 수 있으며,
온전한 기사는 IT동아 사이트에서 보실 수 있습니다.
사용자 중심의 IT저널 - IT동아 바로가기(http://it.donga.com)









