지난 기사에서는 최근 주목 받고 있는 클라우드 서버의 특징을 알아봄과 동시에 그 중 대표적인 서비스인 가비아의 g클라우드를 이용, 서비스에 가입하고 클라우드 서버를 생성할 준비를 하는 과정을 살펴봤다. 이번에는 g클라우드 가입 후 생성된 서버를 이용해 본격적인 웹 서비스를 준비하는 과정을 알아보자.

g클라우드 서비스에 정상 가입되었다면 우선 전반적인 서버 관리를 할 수 있는 g클라우드 관리 콘솔에 접속해보자. 웹브라우저의 주소창에 https://gcloud.gabia.com/를 입력, 계정과 비밀번호를 입력하면 곧장 g클라우드 관리 콘솔의 모습을 확인할 수 있다.
서비스의 규모와 특성 고려해 이용 서버의 사양과 대수 정해야
기존의 코로케이션서버나 서버호스팅은 서비스를 가입하기 전에 자사에서 운영할 웹 서비스의 규모와 특성을 철저히 고려해 서버의 형태를 선택해야 한다. 한번 마련된 서버의 사양이나 대수를 나중에 변경하는 것이 쉽지 않기 때문이다. 반면, 클라우드 서버인 g클라우드는 서비스 가입 후에도 언제나 자유롭게 서버의 형태를 변경할 수 있으므로 이런 고민이 없다. 따라서 자사에서 필요한 서버의 사양이나 대수가 불확실하다면 일단 임의의 서버 사양을 설정해 가입한 후 나중에 사이트를 구축해가며 이를 변경할 수 있다.
일반적인 인터넷 서비스용 서버는 사이트를 구성하는 기본적인 소스가 저장되는 웹 서버, 이용자 정보 및 게시판 정보 등을 저장하는 DB 서버, 그리고 그 외의 각종 파일을 저장하는 파일 서버로 구성된다. 각각 별도의 서버로 운영하는 것이 좋겠지만 이렇게 하면 비용이 부담될 수 있으니 일부 서버를 합쳐 운영하는 등의 경우도 많다.
어떠한 형태의 서비스를 운영하는 지에 따라 적합한 형태는 달라지지만 대개 웹 서버는 CPU, DB 서버는 메모리, 그리고 파일 서버는 스토리지(저장소)의 사양을 중시하는 경향이 있으므로 이 점과 서비스의 특성을 고려해 적절한 서버의 대수와 사양을 정하도록 하자.
이용 중 언제나 자유롭게 서버의 추가 및 사양 변경 가능
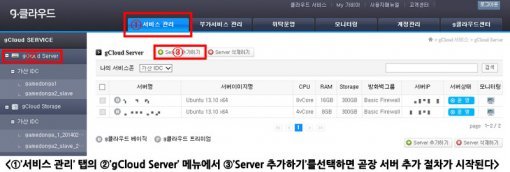
가비아 g클라우드 관리 콘솔에서는 언제나 자유롭게 서버를 추가, 제거하거나 현재 운영 중인 서버의 사양을 변경할 수 있다. 콘솔 화면 상단의 ‘서버’ 아이콘을 클릭하거나 ‘서비스 관리’탭을 선택하면 곧장 해당 작업을 할 수 있다. 만약 서버를 추가하고자 한다면 ‘Server 추가하기’를 선택하자. 이렇게 하면 새로 추가하고자 하는 서버의 운영체제와 CPU 코어 수, 메모리와 스토리지의 용량 등을 설정한 후 ‘신청’을 클릭하면 몇 분 안으로 새로운 서버가 추가된다. 만약 이전에 백업해둔 서버의 이미지가 있다면 ‘나의 서버이미지’ 탭을 선택해 좀 더 빠르게 서버를 추가할 수 있다.
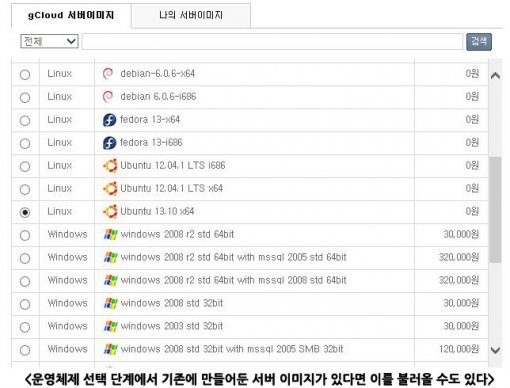
만약 기존 서버의 사양을 변경하고자 한다면 서비스 관리 메뉴에서 서버의 이름을 클릭하자. 그러면 해당 서버의 사양을 확인할 수 있으며 콘솔 접속, 정지, 삭제 등의 관리가 가능한 서버 상세 내역 메뉴를 볼 수 있다. 이곳에 표시되는 서버 사양표는 단순히 서버의 사양을 확인하는 것에 그치지 않고 CPU 코어, 메모리, 스토리지 항목 옆에 있는 ‘변경’을 클릭해 곧장 사양을 변경하는 것이 가능하다.

그리고 사양을 변경하면 당연히 부과되는 요금도 달라진다. 이를테면 CPU 1코어를 추가할 때마다 시간 당 22원, 메모리 1GB를 추가할 때마다 시간 당 23원의 요금이 추가된다. 변경하고자 하는 사양을 설정한 뒤 ‘신청’을 클릭하면 추가 작업 없이 즉시 해당 서버의 사양이 변경된다. 일반적으로 많이 사용하는 ‘g클라우드 베이직’ 상품의 경우, CPU는 최대 8코어, 메모리는 최대 16GB, 그리고 스토리지는 최대 1TB까지 확장이 가능하다. 만약 이 이상의 사양을 원한다면 최대 16코어와 32GB 메모리를 지원하는 ‘ g클라우드 프리미엄’ 상품을 이용해야 한다.
서버의 삭제도 자유롭지만 IP와 스토리지 관리에는 신경써야
서버를 추가하거나 사양을 변경하는 것 뿐 아니라 이용하다가 필요 없어진 서버를 삭제하는 과정도 간편하다. 서비스 관리 메뉴에서 삭제하고자 하는 서버를 선택한 후 ‘삭제’를 선택하면 되는데, 현재 구동 중인 서버는 삭제할 수 없으므로 반드시 삭제 전에 해당 서버를 정지 시켜야 한다. 서버 상세 내역 페이지에서 상단의 ‘정지’를 선택하면 수십 초 후에 서버가 정지, 삭제할 수 있는 상태가 된다. 그리고 서버를 삭제하기 전에 해당 서버에 연결된 스토리지와 공인 IP도 해제해야 한다. 이러한 과정이 끝나면 곧장 ‘삭제’를 클릭해 서버를 삭제할 수 있다. 서버 삭제는 클릭 후 수십 초 이내에 끝난다.
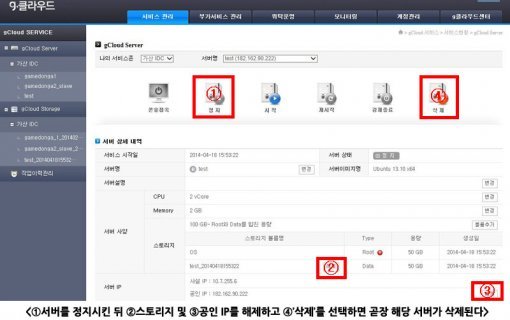
서버를 삭제하면 이후 시간부터 당연히 해당 서버의 사용 요금은 부과되지 않는다. 다만, 서버는 삭제되었어도 해당 서버에서 이용하던 공인 IP와 스토리지에 대한 요금은 계속 부과된다. 서버에서 해제되었다고 해서 해당 IP와 스토리지까지 자동으로 삭제되는 것은 아니기 때문이다. 만약 다른 서버에서 해당 IP와 스토리지를 이어서 쓸 계획이 없다면 이들도 삭제해주자.
서비스 관리탭의 하위 메뉴인 ‘gCloud Storage’를 선택하면 현재 보유한 스토리지의 목록을 확인할 수 있으며, 해당 스토리지가 현재 어느 서버에 연결되어있는지도 알 수 있다. 만약 어느 서버에도 연결되어있지 않고 앞으로도 쓸 일이 없는 스토리지라면 해당 스토리지를 선택해 ‘삭제’를 클릭하면 된다. 쓰지 않는 공인 IP를 삭제하는 방법도 유사하다. ‘부가서비스 관리’탭에 있는 공인IP 관리 메뉴로 이동, 사용하지 않는 IP를 선택 후 ‘IP 삭제하기’를 선택하면 된다. 삭제는 즉시 이루어지므로 편리하지만, 일단 삭제된 서버나 스토리지, 그리고 IP는 나중에 복구할 수 없으므로 신중히 선택하자.
웹 서버 2대 이상 운영한다면 로드밸런싱 적용 고려
만약 2대 이상의 웹 서버를 운영한다면 부가서비스 중 하나인 로드밸런싱(load balancing)을 적용하는 것이 좋다. 이는 회선에 부하가 커질 경우 한쪽 웹 서버에만 부하가 몰리는 것을 방지하는 역할을 한다. 물론 로드밸런싱을 적용하지 않더라도 운영 자체는 가능하지만 이렇게 하면 일정 수준 이상의 과부하 상태에서 전반적인 서버의 성능 효율이 크게 낮아질 수 있다. g클라우드 관리 콘솔의 메인 화면, 혹은 상단의 ‘부가서비스 관리’ 탭에서 로드밸런싱을 적용할 IP와 포트를 설정할 수 있고 이후에 서버 관리 메뉴에서 대상 서버를 지정한다. 참고로 로드밸런싱은 유료 서비스이며, 시간 당 25원, 혹은 월 1만 5,000원의 요금이 추가된다.
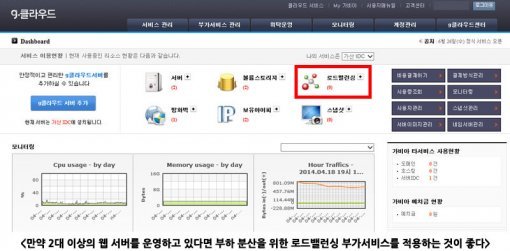
이렇게 서버가 준비되었다면 이제부터는 본격적으로 이용자의 서비스를 서버에 설치할 차례다. 만약 기존의 다른 서버를 이용하다 옮기는 형태라면 FTP(파일전송규약)를 이용, 기존 서버의 데이터를 새로 구축된 g클라우드로 전송하는 방식으로 서버 이전이 이루어진다. 이전에 이용하던 서버와 새로 구축된 g클라우드 서버가 같은 운영체제를 이용하고 있다면 IP 관련 소스 수정 정도의 작업으로 빠르게 본 서비스를 시작할 수 있다.
지금까지 소개한 모든 과정은 모두 g클라우드 관리 콘솔 상에서 이루어진 것으로, 이 정도의 기본적인 설정만 거치면 곧장 본격적인 웹 사이트의 구축이 가능하다. 기존의 코로케이션 서버나 서버호스팅에 비하면 전반적인 과정이 상당히 빠르고 간단한 것이 장점이다. 다음 기사에서는 직접 g클라우드 기반 웹서비스를 운영하는 과정에서 도움이 될만한 팁, 그리고 이용할 수 있는 부가 서비스에 대해 알아보도록 하자.
* 해당 기사에 대한 의견은 IT동아 페이스북(www.facebook.com/itdonga)으로도 받고 있습니다.
글 / IT동아 김영우(pengo@itdonga.com)

g클라우드 서비스에 정상 가입되었다면 우선 전반적인 서버 관리를 할 수 있는 g클라우드 관리 콘솔에 접속해보자. 웹브라우저의 주소창에 https://gcloud.gabia.com/를 입력, 계정과 비밀번호를 입력하면 곧장 g클라우드 관리 콘솔의 모습을 확인할 수 있다.
서비스의 규모와 특성 고려해 이용 서버의 사양과 대수 정해야
기존의 코로케이션서버나 서버호스팅은 서비스를 가입하기 전에 자사에서 운영할 웹 서비스의 규모와 특성을 철저히 고려해 서버의 형태를 선택해야 한다. 한번 마련된 서버의 사양이나 대수를 나중에 변경하는 것이 쉽지 않기 때문이다. 반면, 클라우드 서버인 g클라우드는 서비스 가입 후에도 언제나 자유롭게 서버의 형태를 변경할 수 있으므로 이런 고민이 없다. 따라서 자사에서 필요한 서버의 사양이나 대수가 불확실하다면 일단 임의의 서버 사양을 설정해 가입한 후 나중에 사이트를 구축해가며 이를 변경할 수 있다.
일반적인 인터넷 서비스용 서버는 사이트를 구성하는 기본적인 소스가 저장되는 웹 서버, 이용자 정보 및 게시판 정보 등을 저장하는 DB 서버, 그리고 그 외의 각종 파일을 저장하는 파일 서버로 구성된다. 각각 별도의 서버로 운영하는 것이 좋겠지만 이렇게 하면 비용이 부담될 수 있으니 일부 서버를 합쳐 운영하는 등의 경우도 많다.
어떠한 형태의 서비스를 운영하는 지에 따라 적합한 형태는 달라지지만 대개 웹 서버는 CPU, DB 서버는 메모리, 그리고 파일 서버는 스토리지(저장소)의 사양을 중시하는 경향이 있으므로 이 점과 서비스의 특성을 고려해 적절한 서버의 대수와 사양을 정하도록 하자.
이용 중 언제나 자유롭게 서버의 추가 및 사양 변경 가능
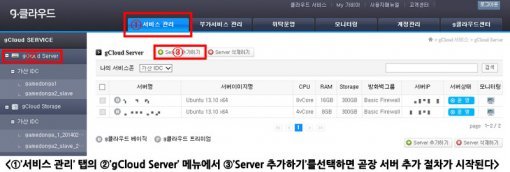
가비아 g클라우드 관리 콘솔에서는 언제나 자유롭게 서버를 추가, 제거하거나 현재 운영 중인 서버의 사양을 변경할 수 있다. 콘솔 화면 상단의 ‘서버’ 아이콘을 클릭하거나 ‘서비스 관리’탭을 선택하면 곧장 해당 작업을 할 수 있다. 만약 서버를 추가하고자 한다면 ‘Server 추가하기’를 선택하자. 이렇게 하면 새로 추가하고자 하는 서버의 운영체제와 CPU 코어 수, 메모리와 스토리지의 용량 등을 설정한 후 ‘신청’을 클릭하면 몇 분 안으로 새로운 서버가 추가된다. 만약 이전에 백업해둔 서버의 이미지가 있다면 ‘나의 서버이미지’ 탭을 선택해 좀 더 빠르게 서버를 추가할 수 있다.
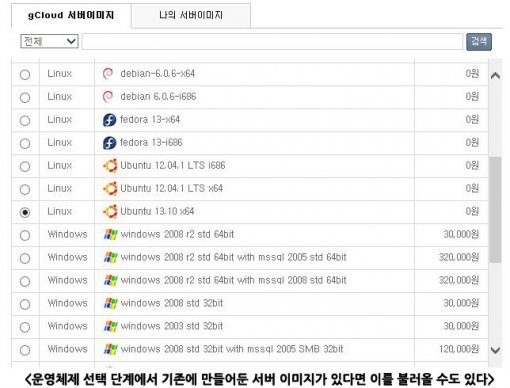
만약 기존 서버의 사양을 변경하고자 한다면 서비스 관리 메뉴에서 서버의 이름을 클릭하자. 그러면 해당 서버의 사양을 확인할 수 있으며 콘솔 접속, 정지, 삭제 등의 관리가 가능한 서버 상세 내역 메뉴를 볼 수 있다. 이곳에 표시되는 서버 사양표는 단순히 서버의 사양을 확인하는 것에 그치지 않고 CPU 코어, 메모리, 스토리지 항목 옆에 있는 ‘변경’을 클릭해 곧장 사양을 변경하는 것이 가능하다.

그리고 사양을 변경하면 당연히 부과되는 요금도 달라진다. 이를테면 CPU 1코어를 추가할 때마다 시간 당 22원, 메모리 1GB를 추가할 때마다 시간 당 23원의 요금이 추가된다. 변경하고자 하는 사양을 설정한 뒤 ‘신청’을 클릭하면 추가 작업 없이 즉시 해당 서버의 사양이 변경된다. 일반적으로 많이 사용하는 ‘g클라우드 베이직’ 상품의 경우, CPU는 최대 8코어, 메모리는 최대 16GB, 그리고 스토리지는 최대 1TB까지 확장이 가능하다. 만약 이 이상의 사양을 원한다면 최대 16코어와 32GB 메모리를 지원하는 ‘ g클라우드 프리미엄’ 상품을 이용해야 한다.
서버의 삭제도 자유롭지만 IP와 스토리지 관리에는 신경써야
서버를 추가하거나 사양을 변경하는 것 뿐 아니라 이용하다가 필요 없어진 서버를 삭제하는 과정도 간편하다. 서비스 관리 메뉴에서 삭제하고자 하는 서버를 선택한 후 ‘삭제’를 선택하면 되는데, 현재 구동 중인 서버는 삭제할 수 없으므로 반드시 삭제 전에 해당 서버를 정지 시켜야 한다. 서버 상세 내역 페이지에서 상단의 ‘정지’를 선택하면 수십 초 후에 서버가 정지, 삭제할 수 있는 상태가 된다. 그리고 서버를 삭제하기 전에 해당 서버에 연결된 스토리지와 공인 IP도 해제해야 한다. 이러한 과정이 끝나면 곧장 ‘삭제’를 클릭해 서버를 삭제할 수 있다. 서버 삭제는 클릭 후 수십 초 이내에 끝난다.
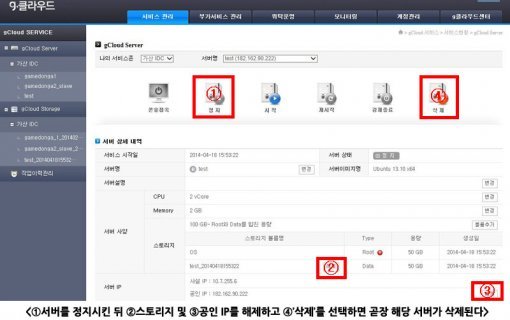
서버를 삭제하면 이후 시간부터 당연히 해당 서버의 사용 요금은 부과되지 않는다. 다만, 서버는 삭제되었어도 해당 서버에서 이용하던 공인 IP와 스토리지에 대한 요금은 계속 부과된다. 서버에서 해제되었다고 해서 해당 IP와 스토리지까지 자동으로 삭제되는 것은 아니기 때문이다. 만약 다른 서버에서 해당 IP와 스토리지를 이어서 쓸 계획이 없다면 이들도 삭제해주자.
서비스 관리탭의 하위 메뉴인 ‘gCloud Storage’를 선택하면 현재 보유한 스토리지의 목록을 확인할 수 있으며, 해당 스토리지가 현재 어느 서버에 연결되어있는지도 알 수 있다. 만약 어느 서버에도 연결되어있지 않고 앞으로도 쓸 일이 없는 스토리지라면 해당 스토리지를 선택해 ‘삭제’를 클릭하면 된다. 쓰지 않는 공인 IP를 삭제하는 방법도 유사하다. ‘부가서비스 관리’탭에 있는 공인IP 관리 메뉴로 이동, 사용하지 않는 IP를 선택 후 ‘IP 삭제하기’를 선택하면 된다. 삭제는 즉시 이루어지므로 편리하지만, 일단 삭제된 서버나 스토리지, 그리고 IP는 나중에 복구할 수 없으므로 신중히 선택하자.
웹 서버 2대 이상 운영한다면 로드밸런싱 적용 고려
만약 2대 이상의 웹 서버를 운영한다면 부가서비스 중 하나인 로드밸런싱(load balancing)을 적용하는 것이 좋다. 이는 회선에 부하가 커질 경우 한쪽 웹 서버에만 부하가 몰리는 것을 방지하는 역할을 한다. 물론 로드밸런싱을 적용하지 않더라도 운영 자체는 가능하지만 이렇게 하면 일정 수준 이상의 과부하 상태에서 전반적인 서버의 성능 효율이 크게 낮아질 수 있다. g클라우드 관리 콘솔의 메인 화면, 혹은 상단의 ‘부가서비스 관리’ 탭에서 로드밸런싱을 적용할 IP와 포트를 설정할 수 있고 이후에 서버 관리 메뉴에서 대상 서버를 지정한다. 참고로 로드밸런싱은 유료 서비스이며, 시간 당 25원, 혹은 월 1만 5,000원의 요금이 추가된다.
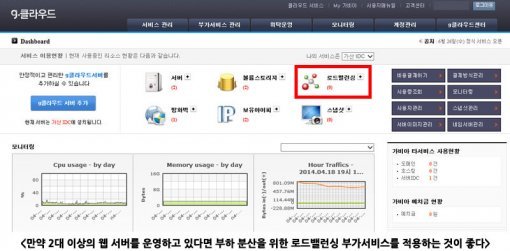
이렇게 서버가 준비되었다면 이제부터는 본격적으로 이용자의 서비스를 서버에 설치할 차례다. 만약 기존의 다른 서버를 이용하다 옮기는 형태라면 FTP(파일전송규약)를 이용, 기존 서버의 데이터를 새로 구축된 g클라우드로 전송하는 방식으로 서버 이전이 이루어진다. 이전에 이용하던 서버와 새로 구축된 g클라우드 서버가 같은 운영체제를 이용하고 있다면 IP 관련 소스 수정 정도의 작업으로 빠르게 본 서비스를 시작할 수 있다.
지금까지 소개한 모든 과정은 모두 g클라우드 관리 콘솔 상에서 이루어진 것으로, 이 정도의 기본적인 설정만 거치면 곧장 본격적인 웹 사이트의 구축이 가능하다. 기존의 코로케이션 서버나 서버호스팅에 비하면 전반적인 과정이 상당히 빠르고 간단한 것이 장점이다. 다음 기사에서는 직접 g클라우드 기반 웹서비스를 운영하는 과정에서 도움이 될만한 팁, 그리고 이용할 수 있는 부가 서비스에 대해 알아보도록 하자.
* 해당 기사에 대한 의견은 IT동아 페이스북(www.facebook.com/itdonga)으로도 받고 있습니다.
글 / IT동아 김영우(pengo@itdonga.com)







![탁재훈, 아내 속옷 검사+불법 도청에 “파멸” 경악 (원탁의 변호사들)[TV종합]](https://dimg.donga.com/a/298/198/95/1/wps/SPORTS/IMAGE/2025/01/06/130795972.1.jpg)

