필름 카메라를 쓰던 시절에는 사진을 확인하거나 나눠 갖기 위해 반드시 인화를 해야 했다. 분명히 번거롭긴 했지만 인화한 사진들은 앨범 속에 차곡차곡 쌓여 언제든지 꺼내볼 수 있었고, 열어볼 때마다 ‘아, 그땐 그랬지’라는 추억에 잠기게 해주었다. 디지털카메라(이하 디카)를 사용하면서 인화할 일이 줄어들었고 자연스레 앨범을 쳐다볼 일도 없어졌다. 미니홈피나 블로그에 가면 언제든 볼 수 있으니까 말이다.
하지만 그렇게 온라인에 업로드된 것들 말고 나머지 사진들은 어떻게 관리하는가? 그냥 폴더 하나에 와장창 몰아넣어두고 ‘언젠가 정리해야지’라는 생각을 하며 방치해버린 것들이 태반 아닐는지. 그렇게 디카로 찍은 사진들은 쌓여갈 것이고, 정리하려고 맘먹고 들여다보면 너무 많아져서 엄두가 안 나서 결국 날이 갈수록 정리는 어려워만 질 것이다. 그리고 마침내 그날이 찾아 오리니… 순간의 방심 혹은 귀차니즘 발동으로 인해 당신이 지금까지 쌓아둔 모든 추억은 단번에 포맷되어 버릴 것이다.
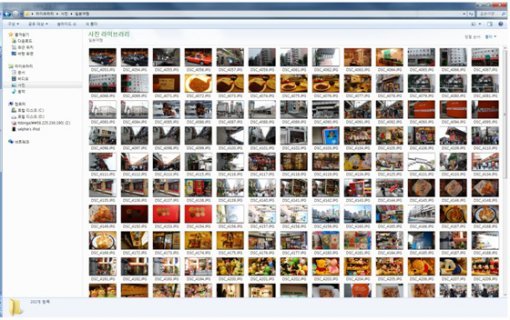
무슨 저주의 글 같지만, 이런 일은 생각보다 쉽게 발생한다. 이 글을 쓰고 있는 본인만해도 찍었다가 날려버린 사진은 최소 수백 장은 넘는다. 그나마 백업이라도 할 수 있으면 다행이지, 하드디스크가 완전히 고장 나버리면 그냥 마음을 비우는 수밖에 없다. 따라서 평소에 자주 백업을 하거나, 미리 미리 정리해서 업로드 혹은 인화를 하는 것이 좋지만, 사진이라는 것이 있으나 없으나 먹고 사는 데 큰 지장이 없다 보니 꼬박꼬박 챙기기가 쉽지 않은 게 현실. 몇 번을 날려버린 기억이 있음에도 여전히 찍고 나서 내 사진 폴더에 날짜별로 정리만 하고 있는 본 기자의 경우만 봐도 그러하다.
쌓여만 가는 사진들을 잘 관리할 뭔가 다른 방법은 없을까? CD나 DVD로 구워둔다고 하더라도 시간이 지나면 그냥 먼지만 폴폴 쌓여갈 것이 뻔하다. 필름 카메라를 사용하던 시절처럼 그때 그때 정리해두지 않으면 영원히 잊혀지고 말 것 같은 예감도 든다. 인화 서비스 업체에 맡기는 것도 하나의 방법이지만, 파일을 보내고 인화된 사진을 받는 데까지 걸리는 시간과 수고가 은근히 귀찮다. 귀차니스트에게 가장 어울리는 방법은 역시 (비용을 조금 투자해서라도) 포토 프린터를 장만하는 것이 아닐까 싶다. 요즘은 정말 세상이 좋아져서 필름을 인화한 사진과 거의 흡사한 퀄리티로 출력해주는 포토 프린터들이 많이 있다. 이번에 리뷰할 HP의 포토스마트 프리미엄 C309g(이하 C309g) 역시 그러한 포토 프린터 중 하나다.

사진 출력 성능은 어때?
거두절미하고 사진부터 출력해보기로 했다. 테스트에 사용한 사진은 3종류. 하나는 1,010만화소의 똑딱이 카메라(파나소닉 DMC-FS7)에서 찍은 해상도 3,648 x 2,736, 크기 3.81MB의 사진, 또 다른 하나는 500만 화소의 핸드폰 카메라(아레나 폰)로 찍은 해상도 2,560 x 1,920, 756KB의 사진, 그리고 마지막은 300만 화소의 아이폰 3Gs 카메라로 찍은 2,048 x 1,536 해상도의 1.1MB짜리 사진이다.
인쇄 설정은 모두 동일하게(인쇄 품질 최상, 동일한 용지로 출력) 맞추고 출력해본 결과, 원본 파일 해상도에 따라 선명함이 조금씩 차이가 나긴 했다. 하지만 해상도가 가장 떨어지는 아이폰 3Gs 사진도 자세히 살펴봐야 다른 사진에 비해 약간 뿌옇고 뭉개진 느낌이 드는 정도이고, 하나씩 따로따로 보면 크게 이상하지 않았다. 그냥 개인이 소장하는 용도로 보기에는 충분히 사진다웠다고나 할까(어차피 예술 사진 찍는 것도 아니고…).

사진을 출력하는 방법은 간단하다. 인쇄할 때 용지함을 ‘사진 용지함’으로, 용지 크기를 ‘10x15cm’로 설정하고 진행하면 된다(테스트에는 HP 어드밴스 포토용지를 사용하였다). 참고로 같은 사진을 인쇄하더라도 어떤 프로그램을 통해서 출력했는가에 따라서 인쇄된 사진의 색감이나 사진 테두리 사이즈 등이 조금씩 달라지므로, 몇 번 테스트하면서 자신의 취향에 맞게 인쇄해주는 프로그램을 찾는 것이 좋겠다. 또한 테스트할 때는 모니터보다 인쇄물의 색감이 좀 더 밝고 노랗게 나오는 경향을 보였는데, 이는 사용자의 모니터 환경에 따라서 달라질 수 있으니 참고만 하고 넘어가자.

사진을 출력한 직후에는 약간의 끈적임이 느껴지지만, 손으로 문질러도 잉크가 번지거나 하지는 않았다. 금새 건조되므로 크게 신경 쓰지 않아도 되지만 완전히 마르기 전에 다른 곳에 밀착시키지는 않는 게 좋을 듯하다(테스트 중 여러 장의 사진을 뽑고 바로 겹쳐둔 적이 있었는데, 한 장이 다른 사진 뒷면에 살짝 들러붙어 떼어내다가 잉크가 조금 벗겨져 버렸다). 다 마르고 나면 인화한 사진과 큰 차이가 없다. 혹시나 싶어서 다 마른 사진 위에 물을 부어봤는데 약 1분간 방치했음에도 종이가 좀 젖었을 뿐, 잉크가 번지거나 하지는 않았다. 아무리 포토 잉크라고는 하지만 잉크는 잉크니까 조금이라도 번질 줄 알았는데 의외였다.

사실 잉크가 번지지 않은 것은 포토용지에 출력했기 때문이다. C309g에서 일반 용지에 출력한 사진에도 물을 부어보았는데, 잉크젯 프린터로 출력한 출력물답게 주변을 형형색색으로 물들이며 장렬히 전사했다. 포토 용지에는 변색 방지, 빠른 건조, 얼룩 방지 기능이 더해져 있어 인화한 사진과 비슷한 출력 결과와 내구성을 지니게 되는 것이다. 물론 일반 용지보다 두껍고 무겁다.
PC의 도움이 없어도 출력할 수 있다
출력된 결과물도 만족스러웠지만, 그보다 더 좋은 점은 사용하기 쉽고 다양한 방법으로 사진을 출력할 수 있다는 것이다. PC에 연결해서 사용하는 것은 기본. C309g는 PC와 연결하지 않고도 사진을 출력할 수 있는 다양한 방법을 제공한다.
메모리카드에 담긴 사진을 바로 출력한다
SD/XD와 MS/MS DUO를 지원하는 메모리 카드 슬롯이 있어 카메라에서 메모리카드만 뽑아 바로 출력하는 것도 가능하다. 메모리카드를 삽입하면 자동으로 안에 담긴 사진을 읽어 들인다. 본체 앞면에 터치 패널이 달려 있기 때문에 이를 통해 원하는 사진을 선택하여 출력하면 끝. 사진 크기와 형태 선택(앨범용 사진, 파노라마 사진, 지갑 크기 사진, 여권 사진), 간단한 편집(회전, 자르기, 사진 수정, 프레임 추가, 밝기, 색 효과) 기능을 지원한다.

또한 USB 포트도 존재하므로 USB 메모리에 담아둔 사진을 출력할 수도 있으며, 디지털카메라와 USB 케이블로 연결하여 직접 출력할 수도 있다. C309g에서 지원하지 않는 타입의 메모리카드를 쓸 경우에는 이렇게 연결하면 되는데, 해당 카메라가 픽트브리지(PictBridge, 디지털카메라와 프린터를 직접 연결하여 사진을 인쇄할 수 있게 해주는 기능)라는 기능을 지원해야 인식할 수 있음을 염두에 두자.
아이폰에서도 사진을 출력할 수 있다!
또한 아이폰(혹은 아이팟터치)를 사용한다면 앱스토어에서 ‘hp iprint photo 3.0’이라는 애플리케이션을 다운받아보자. 이 애플리케이션은 아이폰 안에 담겨 있는 사진을 바로 출력할 수 있게 해주는 것이다(이 방식 역시 PC를 켜지 않아도 된다). 이를 사용하기 위해서는 C309g와 아이폰이 동일한 무선랜 AP에 연결되어 있어야 하는데(3G망으로 연결된 상태에서는 사용할 수 없다), 유무선 공유기를 사용하고 있다면 설정이나 연결에 큰 어려움은 없을 것으로 예상한다.
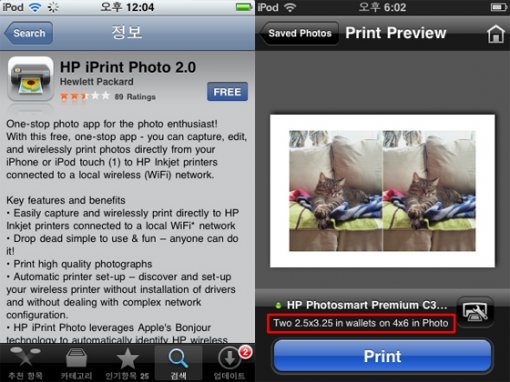
같은 무선랜 AP에 연결되어 있다면, 애플리케이션 실행 시 ‘HP Photosmart Premium C309g’라는 프린터가 연결되는 걸 볼 수 있다. 이제 남은 건 자신의 아이폰 안에 담긴 사진 중에서 원하는 것을 선택, 프린트하면 끝이다. 10x15cm의 용지에 여백 없이 풀 사이즈로 출력이 기본이며(용지에 대한 설정은 바꿀 수 있다), 이미지 회전, 축소와 같은 간단한 편집도 가능하다.
약간 아쉬운 점은 아이폰 3Gs로 찍은 사진을 10x15cm 용지에 풀 사이즈로 출력할 경우 이미지가 살짝 깨지고 좀 뿌옇게 나온다는 것. 아이폰 4는 500만 화소 카메라니까 좀 나으려나? 아무튼 옵션 중에는 같은 이미지가 작게 2개 인쇄되도록 하는 것이 있는데 이를 이용해 출력하는 편이 조금 더 나은 결과물을 얻을 수 있다(다른 사진 2장을 선택하여 한 장의 용지에 뽑을 수 있는 옵션이 있었으면 정말 좋았을 것 같다). 참고로 이 애플리케이션은 C309g 전용은 아니고, 무선랜 기능을 지원하는 HP 포토 프린터 대부분과 호환된다.
스냅피시에 올려둔 사진을 마음대로 출력한다
또한 C309g는 스냅피시(Snapfish)라는 온라인 사진 서비스 사이트와도 연동된다. 우선 스냅피시 홈페이지(http://www.snapfish.com/)에 접속하여 계정을 만들고(스냅피시는 미국 사이트라서 영어로 되어 있지만, 가입 자체는 그다지 복잡하지 않다), 자신의 앨범에 인쇄하고 싶은 사진 파일들을 업로드한다. 이렇게 올려둔 사진은 C309g에 있는 터치패널을 조작하는 것만으로 출력이 가능하다. 일단, C309g가 무선랜에 연결되어 있어야 한다는 것이 대전제. 터치패널에서 스냅피시 아이콘을 터치하면 사용자 계정을 묻는 화면이 나오며, 자신의 계정(메일주소)과 비밀번호를 하면 스냅피시에 접속할 수 있다.

C309g 터치패널 조작으로 스냅피시 사이트에 업로드해둔 사진을 출력할 수도 있고, 메모리카드나 USB 메모리에 담긴 사진을 스냅피시 사이트에 업로드할 수도 있다. 스냅피시를 통한 출력 시에도 메모리카드에 담긴 사진을 출력할 때와 같은 간단한 편집 메뉴가 제공된다. 멀리 살고 있는 친구나 가족이 스냅피시 사이트에 사진을 올려둔다면 그 계정으로 접속해서 PC를 통해 파일을 주고받을 필요 없이 원하는 사진을 바로 출력할 수도 있단 얘기가 되겠다.
단, 계정 입력 시 키패드 영역이 그리 넓지 않아 손가락으로 조작할 경우 오타가 잘 발생하므로 펜 뚜껑이나 다른 기기용 터치펜 등을 이용하는 것을 추천한다. 또한, 개인적으로 사용하는 프린터라면 그냥 ID를 기억하도록 설정하는 것이 나을 듯. 그리고 아무래도 웹 상에 있는 데이터를 다운로드받아서 출력하는 것이기 때문에 다른 방식에 비해 출력 속도가 조금 느리다. C309g는 무선랜 802.11n 규격을 지원하지만, 사용하는 장소의 무선랜 속도 자체가 느릴 경우 최대 속도를 내지 못한다는 점도 알아두자.
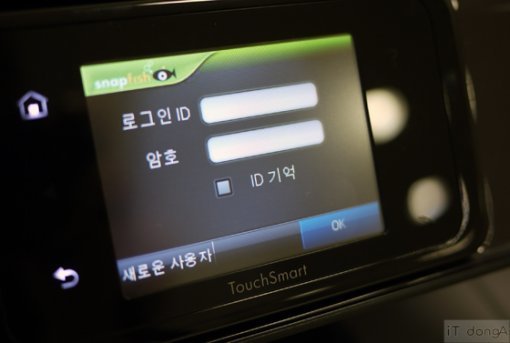
만약 사진을 포토샵 등으로 보정한 후 출력하고 싶다면 PC를 켜서 출력하면 되고, 바로 뽑고 싶다면 메모리카드를 이용하든 USB 케이블로 연결하든 스냅피시를 이용하든 아이폰 애플리케이션을 쓰든 마음대로 하면 된다는 얘기. 이 제품을 테스트하면서 정말 요즘 세상 참 좋아졌다는 걸 느꼈다.
지금까지 ‘포토프린터’로서의 C309g에 대해서 살펴보았다. 하지만 여기서 끝이 아니다. C309g는 단순한 포토 프린터가 아니라 컬러 프린터, 스캐너, 복사기의 기능을 하는 복합기인만큼 나머지 기능들에 대해서도 살펴볼 필요가 있다. 그런 고로 다음 편에서는 ‘복합기’로서의 C309g를 살펴보는 시간을 가져보기로 하겠다.

글 / IT동아 박민영(biareth@itdonga.com)
※ 포털 내 배포되는 기사는 사진과 기사 내용이 맞지 않을 수 있으며,
온전한 기사는 IT동아 사이트에서 보실 수 있습니다.
사용자 중심의 IT저널 - IT동아 바로가기(http://it.donga.com)
하지만 그렇게 온라인에 업로드된 것들 말고 나머지 사진들은 어떻게 관리하는가? 그냥 폴더 하나에 와장창 몰아넣어두고 ‘언젠가 정리해야지’라는 생각을 하며 방치해버린 것들이 태반 아닐는지. 그렇게 디카로 찍은 사진들은 쌓여갈 것이고, 정리하려고 맘먹고 들여다보면 너무 많아져서 엄두가 안 나서 결국 날이 갈수록 정리는 어려워만 질 것이다. 그리고 마침내 그날이 찾아 오리니… 순간의 방심 혹은 귀차니즘 발동으로 인해 당신이 지금까지 쌓아둔 모든 추억은 단번에 포맷되어 버릴 것이다.
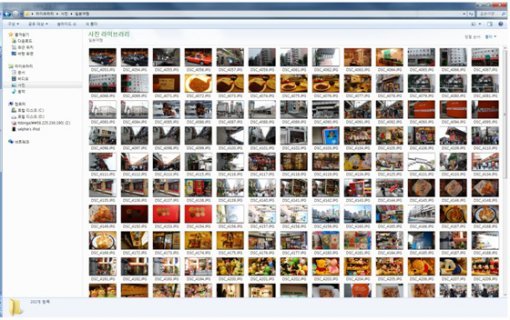
무슨 저주의 글 같지만, 이런 일은 생각보다 쉽게 발생한다. 이 글을 쓰고 있는 본인만해도 찍었다가 날려버린 사진은 최소 수백 장은 넘는다. 그나마 백업이라도 할 수 있으면 다행이지, 하드디스크가 완전히 고장 나버리면 그냥 마음을 비우는 수밖에 없다. 따라서 평소에 자주 백업을 하거나, 미리 미리 정리해서 업로드 혹은 인화를 하는 것이 좋지만, 사진이라는 것이 있으나 없으나 먹고 사는 데 큰 지장이 없다 보니 꼬박꼬박 챙기기가 쉽지 않은 게 현실. 몇 번을 날려버린 기억이 있음에도 여전히 찍고 나서 내 사진 폴더에 날짜별로 정리만 하고 있는 본 기자의 경우만 봐도 그러하다.
쌓여만 가는 사진들을 잘 관리할 뭔가 다른 방법은 없을까? CD나 DVD로 구워둔다고 하더라도 시간이 지나면 그냥 먼지만 폴폴 쌓여갈 것이 뻔하다. 필름 카메라를 사용하던 시절처럼 그때 그때 정리해두지 않으면 영원히 잊혀지고 말 것 같은 예감도 든다. 인화 서비스 업체에 맡기는 것도 하나의 방법이지만, 파일을 보내고 인화된 사진을 받는 데까지 걸리는 시간과 수고가 은근히 귀찮다. 귀차니스트에게 가장 어울리는 방법은 역시 (비용을 조금 투자해서라도) 포토 프린터를 장만하는 것이 아닐까 싶다. 요즘은 정말 세상이 좋아져서 필름을 인화한 사진과 거의 흡사한 퀄리티로 출력해주는 포토 프린터들이 많이 있다. 이번에 리뷰할 HP의 포토스마트 프리미엄 C309g(이하 C309g) 역시 그러한 포토 프린터 중 하나다.

사진 출력 성능은 어때?
거두절미하고 사진부터 출력해보기로 했다. 테스트에 사용한 사진은 3종류. 하나는 1,010만화소의 똑딱이 카메라(파나소닉 DMC-FS7)에서 찍은 해상도 3,648 x 2,736, 크기 3.81MB의 사진, 또 다른 하나는 500만 화소의 핸드폰 카메라(아레나 폰)로 찍은 해상도 2,560 x 1,920, 756KB의 사진, 그리고 마지막은 300만 화소의 아이폰 3Gs 카메라로 찍은 2,048 x 1,536 해상도의 1.1MB짜리 사진이다.
인쇄 설정은 모두 동일하게(인쇄 품질 최상, 동일한 용지로 출력) 맞추고 출력해본 결과, 원본 파일 해상도에 따라 선명함이 조금씩 차이가 나긴 했다. 하지만 해상도가 가장 떨어지는 아이폰 3Gs 사진도 자세히 살펴봐야 다른 사진에 비해 약간 뿌옇고 뭉개진 느낌이 드는 정도이고, 하나씩 따로따로 보면 크게 이상하지 않았다. 그냥 개인이 소장하는 용도로 보기에는 충분히 사진다웠다고나 할까(어차피 예술 사진 찍는 것도 아니고…).

사진을 출력하는 방법은 간단하다. 인쇄할 때 용지함을 ‘사진 용지함’으로, 용지 크기를 ‘10x15cm’로 설정하고 진행하면 된다(테스트에는 HP 어드밴스 포토용지를 사용하였다). 참고로 같은 사진을 인쇄하더라도 어떤 프로그램을 통해서 출력했는가에 따라서 인쇄된 사진의 색감이나 사진 테두리 사이즈 등이 조금씩 달라지므로, 몇 번 테스트하면서 자신의 취향에 맞게 인쇄해주는 프로그램을 찾는 것이 좋겠다. 또한 테스트할 때는 모니터보다 인쇄물의 색감이 좀 더 밝고 노랗게 나오는 경향을 보였는데, 이는 사용자의 모니터 환경에 따라서 달라질 수 있으니 참고만 하고 넘어가자.

사진을 출력한 직후에는 약간의 끈적임이 느껴지지만, 손으로 문질러도 잉크가 번지거나 하지는 않았다. 금새 건조되므로 크게 신경 쓰지 않아도 되지만 완전히 마르기 전에 다른 곳에 밀착시키지는 않는 게 좋을 듯하다(테스트 중 여러 장의 사진을 뽑고 바로 겹쳐둔 적이 있었는데, 한 장이 다른 사진 뒷면에 살짝 들러붙어 떼어내다가 잉크가 조금 벗겨져 버렸다). 다 마르고 나면 인화한 사진과 큰 차이가 없다. 혹시나 싶어서 다 마른 사진 위에 물을 부어봤는데 약 1분간 방치했음에도 종이가 좀 젖었을 뿐, 잉크가 번지거나 하지는 않았다. 아무리 포토 잉크라고는 하지만 잉크는 잉크니까 조금이라도 번질 줄 알았는데 의외였다.

사실 잉크가 번지지 않은 것은 포토용지에 출력했기 때문이다. C309g에서 일반 용지에 출력한 사진에도 물을 부어보았는데, 잉크젯 프린터로 출력한 출력물답게 주변을 형형색색으로 물들이며 장렬히 전사했다. 포토 용지에는 변색 방지, 빠른 건조, 얼룩 방지 기능이 더해져 있어 인화한 사진과 비슷한 출력 결과와 내구성을 지니게 되는 것이다. 물론 일반 용지보다 두껍고 무겁다.
PC의 도움이 없어도 출력할 수 있다
출력된 결과물도 만족스러웠지만, 그보다 더 좋은 점은 사용하기 쉽고 다양한 방법으로 사진을 출력할 수 있다는 것이다. PC에 연결해서 사용하는 것은 기본. C309g는 PC와 연결하지 않고도 사진을 출력할 수 있는 다양한 방법을 제공한다.
메모리카드에 담긴 사진을 바로 출력한다
SD/XD와 MS/MS DUO를 지원하는 메모리 카드 슬롯이 있어 카메라에서 메모리카드만 뽑아 바로 출력하는 것도 가능하다. 메모리카드를 삽입하면 자동으로 안에 담긴 사진을 읽어 들인다. 본체 앞면에 터치 패널이 달려 있기 때문에 이를 통해 원하는 사진을 선택하여 출력하면 끝. 사진 크기와 형태 선택(앨범용 사진, 파노라마 사진, 지갑 크기 사진, 여권 사진), 간단한 편집(회전, 자르기, 사진 수정, 프레임 추가, 밝기, 색 효과) 기능을 지원한다.

또한 USB 포트도 존재하므로 USB 메모리에 담아둔 사진을 출력할 수도 있으며, 디지털카메라와 USB 케이블로 연결하여 직접 출력할 수도 있다. C309g에서 지원하지 않는 타입의 메모리카드를 쓸 경우에는 이렇게 연결하면 되는데, 해당 카메라가 픽트브리지(PictBridge, 디지털카메라와 프린터를 직접 연결하여 사진을 인쇄할 수 있게 해주는 기능)라는 기능을 지원해야 인식할 수 있음을 염두에 두자.
아이폰에서도 사진을 출력할 수 있다!
또한 아이폰(혹은 아이팟터치)를 사용한다면 앱스토어에서 ‘hp iprint photo 3.0’이라는 애플리케이션을 다운받아보자. 이 애플리케이션은 아이폰 안에 담겨 있는 사진을 바로 출력할 수 있게 해주는 것이다(이 방식 역시 PC를 켜지 않아도 된다). 이를 사용하기 위해서는 C309g와 아이폰이 동일한 무선랜 AP에 연결되어 있어야 하는데(3G망으로 연결된 상태에서는 사용할 수 없다), 유무선 공유기를 사용하고 있다면 설정이나 연결에 큰 어려움은 없을 것으로 예상한다.
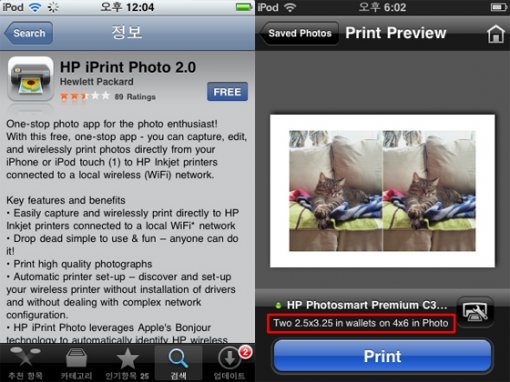
같은 무선랜 AP에 연결되어 있다면, 애플리케이션 실행 시 ‘HP Photosmart Premium C309g’라는 프린터가 연결되는 걸 볼 수 있다. 이제 남은 건 자신의 아이폰 안에 담긴 사진 중에서 원하는 것을 선택, 프린트하면 끝이다. 10x15cm의 용지에 여백 없이 풀 사이즈로 출력이 기본이며(용지에 대한 설정은 바꿀 수 있다), 이미지 회전, 축소와 같은 간단한 편집도 가능하다.
약간 아쉬운 점은 아이폰 3Gs로 찍은 사진을 10x15cm 용지에 풀 사이즈로 출력할 경우 이미지가 살짝 깨지고 좀 뿌옇게 나온다는 것. 아이폰 4는 500만 화소 카메라니까 좀 나으려나? 아무튼 옵션 중에는 같은 이미지가 작게 2개 인쇄되도록 하는 것이 있는데 이를 이용해 출력하는 편이 조금 더 나은 결과물을 얻을 수 있다(다른 사진 2장을 선택하여 한 장의 용지에 뽑을 수 있는 옵션이 있었으면 정말 좋았을 것 같다). 참고로 이 애플리케이션은 C309g 전용은 아니고, 무선랜 기능을 지원하는 HP 포토 프린터 대부분과 호환된다.
스냅피시에 올려둔 사진을 마음대로 출력한다
또한 C309g는 스냅피시(Snapfish)라는 온라인 사진 서비스 사이트와도 연동된다. 우선 스냅피시 홈페이지(http://www.snapfish.com/)에 접속하여 계정을 만들고(스냅피시는 미국 사이트라서 영어로 되어 있지만, 가입 자체는 그다지 복잡하지 않다), 자신의 앨범에 인쇄하고 싶은 사진 파일들을 업로드한다. 이렇게 올려둔 사진은 C309g에 있는 터치패널을 조작하는 것만으로 출력이 가능하다. 일단, C309g가 무선랜에 연결되어 있어야 한다는 것이 대전제. 터치패널에서 스냅피시 아이콘을 터치하면 사용자 계정을 묻는 화면이 나오며, 자신의 계정(메일주소)과 비밀번호를 하면 스냅피시에 접속할 수 있다.

C309g 터치패널 조작으로 스냅피시 사이트에 업로드해둔 사진을 출력할 수도 있고, 메모리카드나 USB 메모리에 담긴 사진을 스냅피시 사이트에 업로드할 수도 있다. 스냅피시를 통한 출력 시에도 메모리카드에 담긴 사진을 출력할 때와 같은 간단한 편집 메뉴가 제공된다. 멀리 살고 있는 친구나 가족이 스냅피시 사이트에 사진을 올려둔다면 그 계정으로 접속해서 PC를 통해 파일을 주고받을 필요 없이 원하는 사진을 바로 출력할 수도 있단 얘기가 되겠다.
단, 계정 입력 시 키패드 영역이 그리 넓지 않아 손가락으로 조작할 경우 오타가 잘 발생하므로 펜 뚜껑이나 다른 기기용 터치펜 등을 이용하는 것을 추천한다. 또한, 개인적으로 사용하는 프린터라면 그냥 ID를 기억하도록 설정하는 것이 나을 듯. 그리고 아무래도 웹 상에 있는 데이터를 다운로드받아서 출력하는 것이기 때문에 다른 방식에 비해 출력 속도가 조금 느리다. C309g는 무선랜 802.11n 규격을 지원하지만, 사용하는 장소의 무선랜 속도 자체가 느릴 경우 최대 속도를 내지 못한다는 점도 알아두자.
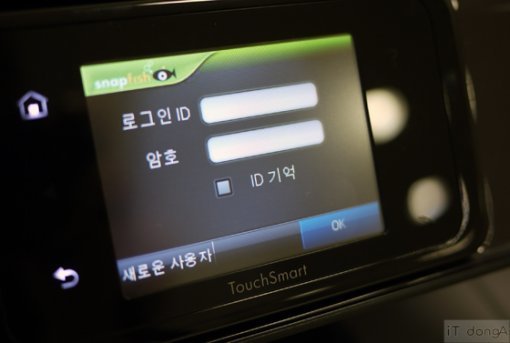
만약 사진을 포토샵 등으로 보정한 후 출력하고 싶다면 PC를 켜서 출력하면 되고, 바로 뽑고 싶다면 메모리카드를 이용하든 USB 케이블로 연결하든 스냅피시를 이용하든 아이폰 애플리케이션을 쓰든 마음대로 하면 된다는 얘기. 이 제품을 테스트하면서 정말 요즘 세상 참 좋아졌다는 걸 느꼈다.
지금까지 ‘포토프린터’로서의 C309g에 대해서 살펴보았다. 하지만 여기서 끝이 아니다. C309g는 단순한 포토 프린터가 아니라 컬러 프린터, 스캐너, 복사기의 기능을 하는 복합기인만큼 나머지 기능들에 대해서도 살펴볼 필요가 있다. 그런 고로 다음 편에서는 ‘복합기’로서의 C309g를 살펴보는 시간을 가져보기로 하겠다.

글 / IT동아 박민영(biareth@itdonga.com)
※ 포털 내 배포되는 기사는 사진과 기사 내용이 맞지 않을 수 있으며,
온전한 기사는 IT동아 사이트에서 보실 수 있습니다.
사용자 중심의 IT저널 - IT동아 바로가기(http://it.donga.com)









