IT동아에서는 이전에도 NAS 저장장치를 리뷰한 바 있지만, 대중적으로 보급되기에는 아무래도 전반적인 사용법이 쉽지만은 않은 게 사실이다. 그래도 이따금 IT 뉴스 등에서 NAS 저장장치가 회자되는 이유는 대용량 데이터가 일반화되는 현재의 컴퓨터 환경 때문이다. 또한 저장장치(전문 용어로는 '스토리지(storage)') 전문가가 아닌 일반 사용자도 능히 설치, 설정, 사용, 관리할 수 있는 간단한 NAS 저장장치가 속속 등장하고 있기 때문이기도 하다. 가정에서는 가족들 자신이 좋아하는 영화나 음악, 사진 파일을 컴퓨터가 아닌 공용 저장장치에 저장, 공유할 수 있으며, 사무실에서는 팀 간 또는 팀원 간 제휴 업무 파일을 공유해 작업할 수 있다. NAS 저장장치의 진정한 가치는 후자의 경우에서 찾을 수 있다.
일단 NAS의 개념을 다시 한번 복습한다. 영어 약자라 괜히 어렵게 느껴지지만, NAS는 'Network Attached Storage'를 말하며, 컴퓨터끼리 네트워크로 파일 공유하듯 네트워크(network)에 연결하여(attached) 사용하는 저장장치(storage)로 설명할 수 있다. 부분적으로 컴퓨터의 역할을 해야 하니 컴퓨터처럼 CPU, 메모리, 운영체계 같은 요소도 포함되어 있다(다만 사양과 형태가 최소화된 형태다).

흔히 사용하는 외장형 하드디스크도 '스토리지'라 할 수 있다. 이들 제품은 대부분 USB 포트로 컴퓨터에 연결되는데, NAS 저장장치는 여기에 랜 케이블을 연결하는 네트워크 포트를 둔 스토리지인 셈이다. 이처럼 스토리지에 네트워크가 가미되면 이를 통해 할 수 있는 일이 생각보다 다양해진다.
유명 네트워크 기기 제조사인 '버팔로(Buffalo)'가 내놓은 '링크스테이션'이 딱 '외장형 하드디스크+네트워크'의 구성을 지니고 있다. 버팔로 링크스테이션은 모델에 따라 서너 가지로 나뉘는데, 여기서는 컴퓨터/IT 비전문가에게도 익숙한 크기와 형태의 LS-CHL 모델을 사용해 본다.

본격적인 리뷰에 들어가기에 앞서, 한가지 당부할 것이 있다. 위에서 말한 대로, NAS 저장장치는 네트워크에 연결되어 각종 편의 서비스를 제공하므로, 링크스테이션의 기능을 십분 활용하기 위해서는 네트워크에 대한 기초 지식이 어느 정도 필요하다. 그렇다고 대단하고 전문적인 지식이 요구되는 건 아니니 부담 갖지 말기를 바란다. 또한 대부분의 NAS 저장장치는 기본적인 사용, 활용법이 크게 다르지 않으니, 특히 중소 규모 사무실에 재직 중인 사용자라면 눈여겨봐 둘 만하다.
겉보기에는 일반 외장 하드디스크인데?
모양도 크기도 무게도, 데스크탑용 3.5인치 하드디스크가 내장되는 외장형 하드디스크 제품과 거의 흡사하다. 그러니 이를 위한 랙(전산기기용 캐비넷)도 필요 없고, 많은 공간을 차지하지도 않는다. 그냥 사무실 선반 위에 올려 놓으면 될 정도다. 아니면 책꽂이에 책과 함께 꽂아 놔도 상관없다.
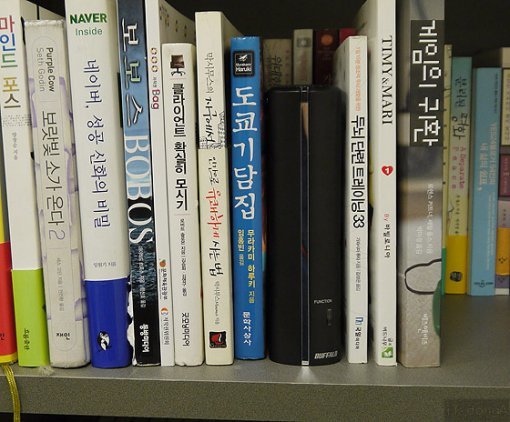
세워 놔도 되고 눕혀 놔도 된다. 별도의 스탠드가 없어 세워두는 게 불안하다면, 제품과 함께 동봉된 네 귀퉁이 받침 고무를 붙여 평평한 곳에 뉘어 놓으면 된다. 뉘어 사용할 경우 동일 제품 여러 개를 차곡차곡 포개어 쌓을 수도 있다.

투박하고 밋밋한 NAS 저장장치의 이미지를 쇄신하고자 나름대로 유선형의 곡선 디자인을 채택했다. 커버 재질은 플라스틱이다. 전면 상단에는 전원 LED, 하단에는 'Function', 즉 기능 버튼이 있다. 이 기능 버튼은 '다이렉트 백업' 기능을 위한 것인데, 본체 뒷면 USB 포트에 다른 외장 하드디스크를 연결하고 링크스테이션 내 파일/폴더를 이 버튼 하나로 백업할 수 있다.

뒷면 상단에는 쿨러가 있다. 원래 하드디스크는 빠른 속도로 회전하기 때문에 열이 제법 발생한다. 이 열기를 뒤로 빼주기 위한 것이다. 그 아래로 USB 2.0 포트가 있는데, USB 메모리나 외장 하드디스크, 디지털카메라(카메라용 USB 케이블 필요) 등을 연결해 활용할 수 있다.
다음으로 전원 스위치가 있고, 네트워크 포트, 전원 어댑터 단자 등이 나란히 붙어 있다. 네트워크는 10/100/1,000Mbps 속도를 지원한다. 1,000Mbps(기가비트) 네트워크는 NAS 저장장치라면 응당 지원해야 한다.

네트워크 전송 속도에 대해
컴퓨터 사양을 보면, 네트워크 어댑터가 '10/100/1,000Mbps를 지원한다'는 표시가 있다. 이는 네트워크를 통해 전송되는 초당 비트(bit)량을 의미하는데, 당연히 10Mbps보다는 100Mbps가 빠르고, 100Mbps보다는 1,000Mbps가 빠르다. 우리가 일반적으로 사용하는 초고속 인터넷이 최대 100Mbps의 전송속도를 지원하고 있다. 이를 MB(Mega Byte)로 환산하면 약 12MB 정도다(물론 이 속도는 이론적인 수치다). MP3 파일 하나의 용량이 대략 4MB라 할 때, 초당 3개 파일을 내려받을 수 있다는 얘기이다. 참고로 1,000Mbps는 내부 컴퓨터끼리 파일/폴더를 공유할 때 빠른 전송 속도를 기대할 수 있지만, 네트워크 기기(공유기 등), 랜 케이블, 컴퓨터 등이 모두 1,000Mbps를 지원해야 한다.
링크스테이션 LS-XHL은 내장 하드디스크 용량에 따라 선택 구매할 수 있는데, 리뷰에 사용된 제품 1TB(1,024GB) 하드디스크가 내장됐다. 이 정도 용량이면 웬만한 사무실의 전 직원이 업무용으로 사용하기에는 부족함 없을 것으로 사려된다.
초보자인데 설치하기 어렵지 않나?
언제까지 초보자일 순 없다. 물론 쉽지 않지만 익히면 된다. 우선 여러 컴퓨터가 링크스테이션을 공유하기 위해서는 같은 네트워크 내에 위치해야 한다. 즉 인터넷 유무선 공유기를 사용한다면, 이들이 하나의 공유기에 물려 있어야 한다는 뜻이다. 물론 링크스테이션은 반드시 그렇지 않더라도 사용할 수 있긴 하지만, 기본적인 환경 설정이 그러함을 인지하도록 한다.

적절한 위치를 봐 두었다면, 전원 케이블과 랜 케이블을 각각 꽂는다. 그리고 뒷면의 전원 스위치를 ON으로 올리면 본체가 부팅된다. 이 스위치를 'AUTO'로 하면 컴퓨터에서 전원을 제어할 수 있다(사용해 보니 AUTO가 편하더라).
공유기를 사용하고, IP 주소를 자동으로 할당받는 DHCP 설정이라면 링크스테이션도 부팅과 함께 IP 주소 등의 네트워크 정보를 자동으로 설정된다.
하드웨어 설치는 이게 다다. 어렵지 않다.
설치는 간단해도 설정은 어려울 것 같은데?
물론 설치하는 것보다는 약간 복잡하다. 몇 가지 단계가 더 있을 뿐이지, 고도의 지식을 요구하지는 않는다. 만약 링크스테이션을 구매했다면 다음과 같이 따라서 설정하면 별 어려움 없이 사용할 수 있을 것이다(꼭 링크스테이션이 아니더라도 대부분이 아래와 같은 형식으로 설정되니 참고하자).

우선 링크스테이션을 네트워크에서 찾아야 한다. 그러려면 특정 프로그램이 필요하다. 링크스테이션 설치 CD에 있는 NAS내비게이터(NASNavigator)를 설치해야 한다. 설치 단계에 별다른 특이사항은 없으며(시키는 대로 하면 된다), 설치가 완료되면 바탕화면에 BUFFALONAS Navigator 아이콘이 생기고 이를 더블클릭 실행하면 된다.
그럼 프로그램 창이 나타나면서 곧바로 같은 네트워크 내에 존재하는 링크스테이션을 찾기 시작한다. 반드시 같은 네트워크(즉 같은 공유기)에 존재해야 찾을 수 있다. 이변이 없는 한 아래 그림과 같이 링크스테이션을 잡아 올려다 놓을 것이다. 만약 찾지 못한다면, 링크스테이션의 작동 상태와 네트워크 연결 상태 등을 다시 한번 점검해야 한다.

다음으로 할 일은 IP 주소를 고정하는 것이다. 공유기를 사용한다면 십중팔구, DHCP(공유기 기본값) 환경이 적용되어 각 컴퓨터는 공유기로부터 IP 주소 등을 자동으로 할당받아 설정될 것이다. 링크스테이션도 마찬가지다. 헌데 이 경우 링크스테이션이 재부팅하면 간혹 IP 주소 등의 정보가 바뀔 수도 있어 파일 공유에 문제가 발생하게 된다. 따라서 자동 IP 주소 설정이 아닌 고정 IP 주소로 설정하는 것이 바람직하다.
IP 주소 등의 네트워크 정보를 설정하는 방법은 어렵지 않다. NAS내비게이터에서 아까 검색된 링크스테이션 항목을 마우스 오른쪽 클릭하여 'Open Web setting' 항목을 선택하면, 웹 브라우저가 열리면서 관리 페이지가 뜬다. 링크스테이션의 실질적인 설정은 이 웹 페이지에서 처리할 수 있는데, 네트워크 정보는 [네트워크] 탭의 'IP 주소 설정' 부분에서 설정할 수 있다. 여기서 IP 주소와 서브넷 마스크, 게이트웨이 주소, DNS 서버 주소 등을 입력하면, 공유기로 DHCP 환경을 적용했더라도 링크스테이션은 지정된 IP 주소 등을 고정 사용하게 된다.

링크스테이션에 내장된 하드디스크는 즉시 사용할 수 있도록 사전 준비가 완료된 상태다. 그러니 이제는 공유 폴더와 사용자 설정(계정, 암호, 권한 등)을 해야 한다. 다만 폴더는 관리 웹 페이지가 아닌 네트워크 드라이브로 연결하여도 생성할 수 있다(이에 대해서도 차후에 자세하게 다룬다).

공유 저장장치의 핵심은 사용자 계정 관리
NAS 저장장치가 회사 내 사무실 업무용으로 적합한 이유는 바로 사용자 또는 그룹에 따른 계정 관리가 가능하기 때문이다. NAS 저장장치에서는 어떤 파일/폴더는 공용으로, 어떤 파일은 개개인 전용으로 사용하도록 사용자 권한을 개별 지정할 수 있다. 당연히 개인 전용 폴더에는 다른 사용자가 접근할 수 없다.
예를 들자. 그게 쉽다. 소호형 사무 환경의 일반적인 구성은 몇 개의 팀에 몇 명의 팀원이 소속되어 있는 형태다. A, B, C팀이 있고, 각 팀에 3명의 팀원이 있다면, 우선 각 사용자 계정 9개를 생성해야 하겠다.

관리 웹 페이지의 [사용자/그룹] 탭에서 '로컬 사용자'를 선택하고 '사용자 생성' 버튼을 누른다. 새 사용자 생성 페이지의 각 항목을 적절히 입력한다. 단 '사용자 이름' 항목은 반드시 영어나 숫자를 사용해야 한다. 아마도 내장 운영체계가 리눅스 계열이라 그런 듯싶다(NAS 저장장치의 운영체계 대부분 리눅스 계열이다. 물론 리눅스도 한글을 완벽하게 지원하지만, 용도나 제품에 따라 다를 수 있다).
참고로 '사용자 ID'는 시스템이 관리하는 ID(리눅스의 UID)니 따로 입력하지 않아도 되며, 로그인에 사용되는 ID는 '사용자 이름' 항목이다. '기본 그룹'은 기본값인 'hdusers'를 유지한다.

사용자 계정을 다 만들었으면, 이제 '로컬 그룹'을 선택하고, '그룹 생성' 버튼을 눌러 A, B, C 그룹을 생성한다. 마찬가지로, '그룹 이름' 항목도 영어나 숫자를 사용해야 한다. 그룹을 생성하면서 사용자 계정 중 해당되는 계정을 그룹 구성원으로 포함시키면 된다. 참고로 'admin' 그룹에 사용자를 포함시키면 그 사용자도 관리자가 된다.
자, 이제 공유 폴더를 만들어 사용자나 그룹에 할당하고 그에 맞는 권한을 지정하면 된다. [폴더 설정] 탭의 '폴더 생성' 버튼으로 팀별 공유 폴더 3개와 사용자별 개인 폴더 9개를 각각 생성한다(물론 개인 폴더를 사용하지 않겠다면 굳이 생성할 필요 없다).
A팀을 위한 공유 폴더를 생성하면서 '공유 폴더 속성'은 '읽기 및 쓰기'로 해야 하겠다. 그래야 각 팀원이 업무 파일을 공유할 수 있을 테니까. 그리고 만약을 대비해 '휴지통' 기능도 사용한다. 윈도우의 '휴지통'과 같은 역할이다. 그리고 '공유 폴더 지원'에서는 'Windows(윈도우 운영체계 파일/폴더 공유)'와 'FTP(FTP 원격 접속 공유)'만 선택하면 된다. 참고로 애플 매킨토시 컴퓨터도 함께 공유해야 한다면 'Apple'까지 선택한다.
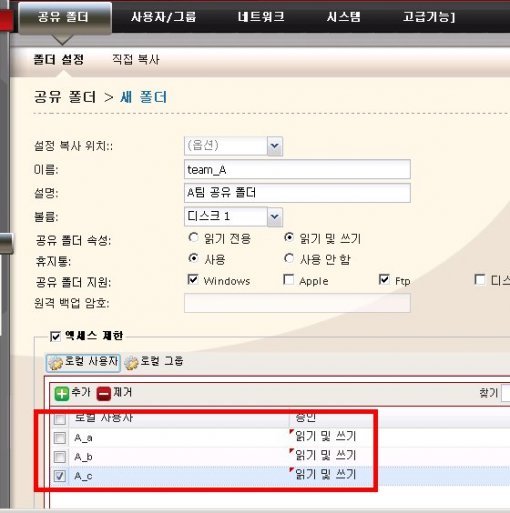
그리고 중요한 설정이 '액세스 제한'이다(위 사진의 맨 아래 참조). 바로 여기서 A팀 폴더에 접속할 수 있는 사용자 또는 그룹을 지정하는 것이다. 여기서 '로컬 그룹' 항목에서 A팀 그룹을 선택하면, 팀원 3명이 A팀 폴더에 접근할 수 있게 된다(당연히 여기에 없는 사용자나 그룹은 A팀 폴더에 접근할 수 없다). 만약 B, C팀 팀원 중 A팀 폴더에 접근할 필요가 있다면, 그 사용자 계정만 이 항목에 추가하면 된다. 같은 방법으로, 개인 전용 폴더라면 해당 사용자 하나만 추가하면 그 사용자만이 접근할 수 있게 된다(관리자 그룹의 사용자도 접근 불가다).
필요한 사용자 계정, 그룹, 공유 폴더에 따라 동일한 방법으로 생성하면 기본적인 설정은 마무리된다. 이제부터 각 팀원은 윈도우 탐색기나 FTP 클라이언트 프로그램(알FTP 등)을 통해 각자 계정으로 로그인할 수 있다. 이를 글로 읽으니 뭔가 복잡하고 난해한 듯하지만, 폴더 하나, 사용자 하나, 그룹 하나만 직접 생성해 보면 금세 익숙해질 것이다.
내 컴퓨터에서는 어떻게 접근, 사용하지?
기본적인 사용 방법은 컴퓨터로 파일 공유하는 방식과 동일하다. 공유 폴더에 접근하는 방법은 여러 가지가 있지만, 가장 간편한 건 저장장치의 IP 주소를 직접 입력하는 방법이다. 예를 들어, 링크스테이션 IP 주소가 192.168.0.100이면, 윈도우 탐색기의 주소 표시 부분에 '\\192.168.0.100'을 입력하고 엔터를 치면 된다.
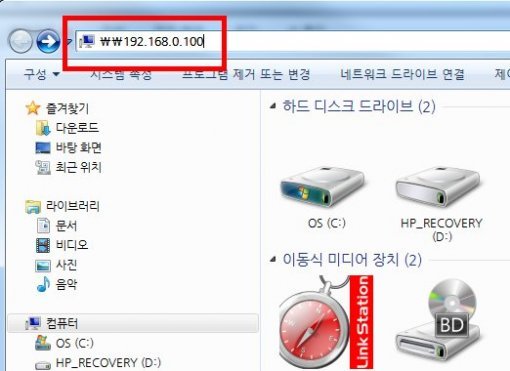
그럼 앞서 관리 웹 페이지에서 생성한 모든 폴더가 보일 테고, 이 중에서 자신의 계정 권한에 맞는 폴더에 들어가면 된다. 다른 사용자 계정 폴더나 권한이 없는 폴더를 더블 클릭하면 별도의 로그인 창을 뜨게 된다.
윈도우 탐색기를 통해 파일/폴더를 공유한다면 '네트워크 드라이브 연결' 기능을 활용하는 것이 간편하다. 매번 접근할 필요가 없기 때문이다. 예를 들어, 자신의 고유 폴더를 Y 드라이브(Y:), 팀 공유 폴더를 Z 드라이브(Z:)에 각각 연결해 놓으면, 이들 드라이브가 윈도우 탐색기에 등록되어 편리하게 사용할 수 있다. 이때 '다른 자격 증명을 사용하여 연결' 옵션을 선택하고, 해당 폴더 권한에 맞는 사용자 계정과 암호를 입력해야 한다.

링크스테이션과 같은 NAS 저장장치를 통한 파일/폴더 공유의 장점은 여러 사용자가 동시에 접속해 파일 작업을 동시다발적으로 처리할 수 있다는 것이다. 윈도우의 파일/폴더 공유는 동시에 접속할 수 있는 사용자(이를 세션-session이라고도 함)가 제한되어 있다. 이 때문에 몇 명의 사용자가 하나의 공유 폴더에 접근하면, 파일 작업이 지체되거나 접속이 끊기는 경우(또는 접근 불가)가 자주 발생한다(윈도우 운영체계의 한계다).
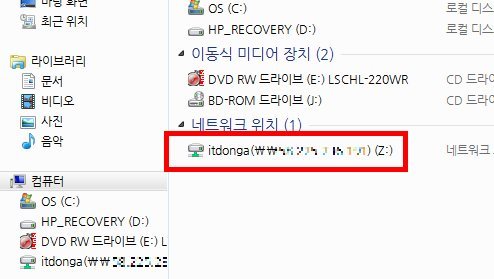
IT동아 편집부에서 예전에 윈도우 기반 컴퓨터에서 원고 파일을 공유할 때도 동시 접근 제한 문제 때문에 상당히 골머리를 앓은 적이 있다. 이에 링크스테이션을 리뷰하면서 편집부 전체가 하나의 공유 폴더를 하나의 계정으로 동시에 접근해 사용하고 있는데, 이와 같은 문제는 아직 단 한 번도 발생하지 않았다. 이처럼 협업을 위한 최적의 파일/폴더 공유 서비스를 제공한다는 것. 이것이 링크스테이션과 같은 NAS 저장장치의 진정한 의미이다.
링크스테이션에 대해서는 아직도 할 말이 많이 남았다. 다음 기사에서 연결해 계속하기로 한다.
글 / IT동아 이문규(munch@itdonga.com)
※ 포털 내 배포되는 기사는 사진과 기사 내용이 맞지 않을 수 있으며,
온전한 기사는 IT동아 사이트에서 보실 수 있습니다.
사용자 중심의 IT저널 - IT동아 바로가기(http://it.donga.com)
일단 NAS의 개념을 다시 한번 복습한다. 영어 약자라 괜히 어렵게 느껴지지만, NAS는 'Network Attached Storage'를 말하며, 컴퓨터끼리 네트워크로 파일 공유하듯 네트워크(network)에 연결하여(attached) 사용하는 저장장치(storage)로 설명할 수 있다. 부분적으로 컴퓨터의 역할을 해야 하니 컴퓨터처럼 CPU, 메모리, 운영체계 같은 요소도 포함되어 있다(다만 사양과 형태가 최소화된 형태다).

흔히 사용하는 외장형 하드디스크도 '스토리지'라 할 수 있다. 이들 제품은 대부분 USB 포트로 컴퓨터에 연결되는데, NAS 저장장치는 여기에 랜 케이블을 연결하는 네트워크 포트를 둔 스토리지인 셈이다. 이처럼 스토리지에 네트워크가 가미되면 이를 통해 할 수 있는 일이 생각보다 다양해진다.
유명 네트워크 기기 제조사인 '버팔로(Buffalo)'가 내놓은 '링크스테이션'이 딱 '외장형 하드디스크+네트워크'의 구성을 지니고 있다. 버팔로 링크스테이션은 모델에 따라 서너 가지로 나뉘는데, 여기서는 컴퓨터/IT 비전문가에게도 익숙한 크기와 형태의 LS-CHL 모델을 사용해 본다.

본격적인 리뷰에 들어가기에 앞서, 한가지 당부할 것이 있다. 위에서 말한 대로, NAS 저장장치는 네트워크에 연결되어 각종 편의 서비스를 제공하므로, 링크스테이션의 기능을 십분 활용하기 위해서는 네트워크에 대한 기초 지식이 어느 정도 필요하다. 그렇다고 대단하고 전문적인 지식이 요구되는 건 아니니 부담 갖지 말기를 바란다. 또한 대부분의 NAS 저장장치는 기본적인 사용, 활용법이 크게 다르지 않으니, 특히 중소 규모 사무실에 재직 중인 사용자라면 눈여겨봐 둘 만하다.
겉보기에는 일반 외장 하드디스크인데?
모양도 크기도 무게도, 데스크탑용 3.5인치 하드디스크가 내장되는 외장형 하드디스크 제품과 거의 흡사하다. 그러니 이를 위한 랙(전산기기용 캐비넷)도 필요 없고, 많은 공간을 차지하지도 않는다. 그냥 사무실 선반 위에 올려 놓으면 될 정도다. 아니면 책꽂이에 책과 함께 꽂아 놔도 상관없다.
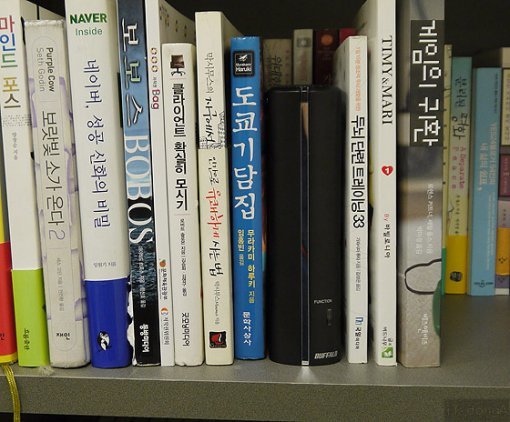
세워 놔도 되고 눕혀 놔도 된다. 별도의 스탠드가 없어 세워두는 게 불안하다면, 제품과 함께 동봉된 네 귀퉁이 받침 고무를 붙여 평평한 곳에 뉘어 놓으면 된다. 뉘어 사용할 경우 동일 제품 여러 개를 차곡차곡 포개어 쌓을 수도 있다.

투박하고 밋밋한 NAS 저장장치의 이미지를 쇄신하고자 나름대로 유선형의 곡선 디자인을 채택했다. 커버 재질은 플라스틱이다. 전면 상단에는 전원 LED, 하단에는 'Function', 즉 기능 버튼이 있다. 이 기능 버튼은 '다이렉트 백업' 기능을 위한 것인데, 본체 뒷면 USB 포트에 다른 외장 하드디스크를 연결하고 링크스테이션 내 파일/폴더를 이 버튼 하나로 백업할 수 있다.

뒷면 상단에는 쿨러가 있다. 원래 하드디스크는 빠른 속도로 회전하기 때문에 열이 제법 발생한다. 이 열기를 뒤로 빼주기 위한 것이다. 그 아래로 USB 2.0 포트가 있는데, USB 메모리나 외장 하드디스크, 디지털카메라(카메라용 USB 케이블 필요) 등을 연결해 활용할 수 있다.
다음으로 전원 스위치가 있고, 네트워크 포트, 전원 어댑터 단자 등이 나란히 붙어 있다. 네트워크는 10/100/1,000Mbps 속도를 지원한다. 1,000Mbps(기가비트) 네트워크는 NAS 저장장치라면 응당 지원해야 한다.

네트워크 전송 속도에 대해
컴퓨터 사양을 보면, 네트워크 어댑터가 '10/100/1,000Mbps를 지원한다'는 표시가 있다. 이는 네트워크를 통해 전송되는 초당 비트(bit)량을 의미하는데, 당연히 10Mbps보다는 100Mbps가 빠르고, 100Mbps보다는 1,000Mbps가 빠르다. 우리가 일반적으로 사용하는 초고속 인터넷이 최대 100Mbps의 전송속도를 지원하고 있다. 이를 MB(Mega Byte)로 환산하면 약 12MB 정도다(물론 이 속도는 이론적인 수치다). MP3 파일 하나의 용량이 대략 4MB라 할 때, 초당 3개 파일을 내려받을 수 있다는 얘기이다. 참고로 1,000Mbps는 내부 컴퓨터끼리 파일/폴더를 공유할 때 빠른 전송 속도를 기대할 수 있지만, 네트워크 기기(공유기 등), 랜 케이블, 컴퓨터 등이 모두 1,000Mbps를 지원해야 한다.
링크스테이션 LS-XHL은 내장 하드디스크 용량에 따라 선택 구매할 수 있는데, 리뷰에 사용된 제품 1TB(1,024GB) 하드디스크가 내장됐다. 이 정도 용량이면 웬만한 사무실의 전 직원이 업무용으로 사용하기에는 부족함 없을 것으로 사려된다.
초보자인데 설치하기 어렵지 않나?
언제까지 초보자일 순 없다. 물론 쉽지 않지만 익히면 된다. 우선 여러 컴퓨터가 링크스테이션을 공유하기 위해서는 같은 네트워크 내에 위치해야 한다. 즉 인터넷 유무선 공유기를 사용한다면, 이들이 하나의 공유기에 물려 있어야 한다는 뜻이다. 물론 링크스테이션은 반드시 그렇지 않더라도 사용할 수 있긴 하지만, 기본적인 환경 설정이 그러함을 인지하도록 한다.

적절한 위치를 봐 두었다면, 전원 케이블과 랜 케이블을 각각 꽂는다. 그리고 뒷면의 전원 스위치를 ON으로 올리면 본체가 부팅된다. 이 스위치를 'AUTO'로 하면 컴퓨터에서 전원을 제어할 수 있다(사용해 보니 AUTO가 편하더라).
공유기를 사용하고, IP 주소를 자동으로 할당받는 DHCP 설정이라면 링크스테이션도 부팅과 함께 IP 주소 등의 네트워크 정보를 자동으로 설정된다.
하드웨어 설치는 이게 다다. 어렵지 않다.
설치는 간단해도 설정은 어려울 것 같은데?
물론 설치하는 것보다는 약간 복잡하다. 몇 가지 단계가 더 있을 뿐이지, 고도의 지식을 요구하지는 않는다. 만약 링크스테이션을 구매했다면 다음과 같이 따라서 설정하면 별 어려움 없이 사용할 수 있을 것이다(꼭 링크스테이션이 아니더라도 대부분이 아래와 같은 형식으로 설정되니 참고하자).

우선 링크스테이션을 네트워크에서 찾아야 한다. 그러려면 특정 프로그램이 필요하다. 링크스테이션 설치 CD에 있는 NAS내비게이터(NASNavigator)를 설치해야 한다. 설치 단계에 별다른 특이사항은 없으며(시키는 대로 하면 된다), 설치가 완료되면 바탕화면에 BUFFALONAS Navigator 아이콘이 생기고 이를 더블클릭 실행하면 된다.
그럼 프로그램 창이 나타나면서 곧바로 같은 네트워크 내에 존재하는 링크스테이션을 찾기 시작한다. 반드시 같은 네트워크(즉 같은 공유기)에 존재해야 찾을 수 있다. 이변이 없는 한 아래 그림과 같이 링크스테이션을 잡아 올려다 놓을 것이다. 만약 찾지 못한다면, 링크스테이션의 작동 상태와 네트워크 연결 상태 등을 다시 한번 점검해야 한다.

다음으로 할 일은 IP 주소를 고정하는 것이다. 공유기를 사용한다면 십중팔구, DHCP(공유기 기본값) 환경이 적용되어 각 컴퓨터는 공유기로부터 IP 주소 등을 자동으로 할당받아 설정될 것이다. 링크스테이션도 마찬가지다. 헌데 이 경우 링크스테이션이 재부팅하면 간혹 IP 주소 등의 정보가 바뀔 수도 있어 파일 공유에 문제가 발생하게 된다. 따라서 자동 IP 주소 설정이 아닌 고정 IP 주소로 설정하는 것이 바람직하다.
IP 주소 등의 네트워크 정보를 설정하는 방법은 어렵지 않다. NAS내비게이터에서 아까 검색된 링크스테이션 항목을 마우스 오른쪽 클릭하여 'Open Web setting' 항목을 선택하면, 웹 브라우저가 열리면서 관리 페이지가 뜬다. 링크스테이션의 실질적인 설정은 이 웹 페이지에서 처리할 수 있는데, 네트워크 정보는 [네트워크] 탭의 'IP 주소 설정' 부분에서 설정할 수 있다. 여기서 IP 주소와 서브넷 마스크, 게이트웨이 주소, DNS 서버 주소 등을 입력하면, 공유기로 DHCP 환경을 적용했더라도 링크스테이션은 지정된 IP 주소 등을 고정 사용하게 된다.

링크스테이션에 내장된 하드디스크는 즉시 사용할 수 있도록 사전 준비가 완료된 상태다. 그러니 이제는 공유 폴더와 사용자 설정(계정, 암호, 권한 등)을 해야 한다. 다만 폴더는 관리 웹 페이지가 아닌 네트워크 드라이브로 연결하여도 생성할 수 있다(이에 대해서도 차후에 자세하게 다룬다).

공유 저장장치의 핵심은 사용자 계정 관리
NAS 저장장치가 회사 내 사무실 업무용으로 적합한 이유는 바로 사용자 또는 그룹에 따른 계정 관리가 가능하기 때문이다. NAS 저장장치에서는 어떤 파일/폴더는 공용으로, 어떤 파일은 개개인 전용으로 사용하도록 사용자 권한을 개별 지정할 수 있다. 당연히 개인 전용 폴더에는 다른 사용자가 접근할 수 없다.
예를 들자. 그게 쉽다. 소호형 사무 환경의 일반적인 구성은 몇 개의 팀에 몇 명의 팀원이 소속되어 있는 형태다. A, B, C팀이 있고, 각 팀에 3명의 팀원이 있다면, 우선 각 사용자 계정 9개를 생성해야 하겠다.

관리 웹 페이지의 [사용자/그룹] 탭에서 '로컬 사용자'를 선택하고 '사용자 생성' 버튼을 누른다. 새 사용자 생성 페이지의 각 항목을 적절히 입력한다. 단 '사용자 이름' 항목은 반드시 영어나 숫자를 사용해야 한다. 아마도 내장 운영체계가 리눅스 계열이라 그런 듯싶다(NAS 저장장치의 운영체계 대부분 리눅스 계열이다. 물론 리눅스도 한글을 완벽하게 지원하지만, 용도나 제품에 따라 다를 수 있다).
참고로 '사용자 ID'는 시스템이 관리하는 ID(리눅스의 UID)니 따로 입력하지 않아도 되며, 로그인에 사용되는 ID는 '사용자 이름' 항목이다. '기본 그룹'은 기본값인 'hdusers'를 유지한다.

사용자 계정을 다 만들었으면, 이제 '로컬 그룹'을 선택하고, '그룹 생성' 버튼을 눌러 A, B, C 그룹을 생성한다. 마찬가지로, '그룹 이름' 항목도 영어나 숫자를 사용해야 한다. 그룹을 생성하면서 사용자 계정 중 해당되는 계정을 그룹 구성원으로 포함시키면 된다. 참고로 'admin' 그룹에 사용자를 포함시키면 그 사용자도 관리자가 된다.
자, 이제 공유 폴더를 만들어 사용자나 그룹에 할당하고 그에 맞는 권한을 지정하면 된다. [폴더 설정] 탭의 '폴더 생성' 버튼으로 팀별 공유 폴더 3개와 사용자별 개인 폴더 9개를 각각 생성한다(물론 개인 폴더를 사용하지 않겠다면 굳이 생성할 필요 없다).
A팀을 위한 공유 폴더를 생성하면서 '공유 폴더 속성'은 '읽기 및 쓰기'로 해야 하겠다. 그래야 각 팀원이 업무 파일을 공유할 수 있을 테니까. 그리고 만약을 대비해 '휴지통' 기능도 사용한다. 윈도우의 '휴지통'과 같은 역할이다. 그리고 '공유 폴더 지원'에서는 'Windows(윈도우 운영체계 파일/폴더 공유)'와 'FTP(FTP 원격 접속 공유)'만 선택하면 된다. 참고로 애플 매킨토시 컴퓨터도 함께 공유해야 한다면 'Apple'까지 선택한다.
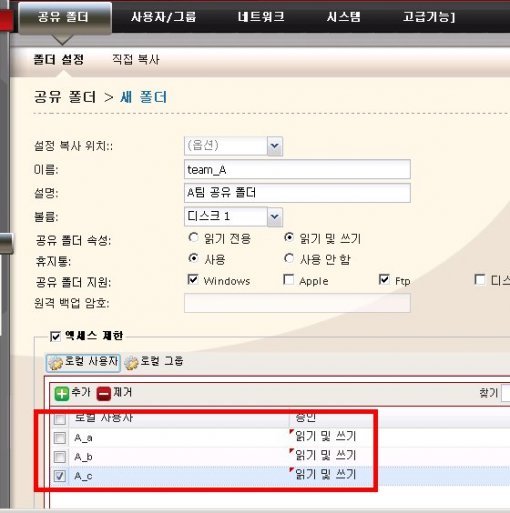
그리고 중요한 설정이 '액세스 제한'이다(위 사진의 맨 아래 참조). 바로 여기서 A팀 폴더에 접속할 수 있는 사용자 또는 그룹을 지정하는 것이다. 여기서 '로컬 그룹' 항목에서 A팀 그룹을 선택하면, 팀원 3명이 A팀 폴더에 접근할 수 있게 된다(당연히 여기에 없는 사용자나 그룹은 A팀 폴더에 접근할 수 없다). 만약 B, C팀 팀원 중 A팀 폴더에 접근할 필요가 있다면, 그 사용자 계정만 이 항목에 추가하면 된다. 같은 방법으로, 개인 전용 폴더라면 해당 사용자 하나만 추가하면 그 사용자만이 접근할 수 있게 된다(관리자 그룹의 사용자도 접근 불가다).
필요한 사용자 계정, 그룹, 공유 폴더에 따라 동일한 방법으로 생성하면 기본적인 설정은 마무리된다. 이제부터 각 팀원은 윈도우 탐색기나 FTP 클라이언트 프로그램(알FTP 등)을 통해 각자 계정으로 로그인할 수 있다. 이를 글로 읽으니 뭔가 복잡하고 난해한 듯하지만, 폴더 하나, 사용자 하나, 그룹 하나만 직접 생성해 보면 금세 익숙해질 것이다.
내 컴퓨터에서는 어떻게 접근, 사용하지?
기본적인 사용 방법은 컴퓨터로 파일 공유하는 방식과 동일하다. 공유 폴더에 접근하는 방법은 여러 가지가 있지만, 가장 간편한 건 저장장치의 IP 주소를 직접 입력하는 방법이다. 예를 들어, 링크스테이션 IP 주소가 192.168.0.100이면, 윈도우 탐색기의 주소 표시 부분에 '\\192.168.0.100'을 입력하고 엔터를 치면 된다.
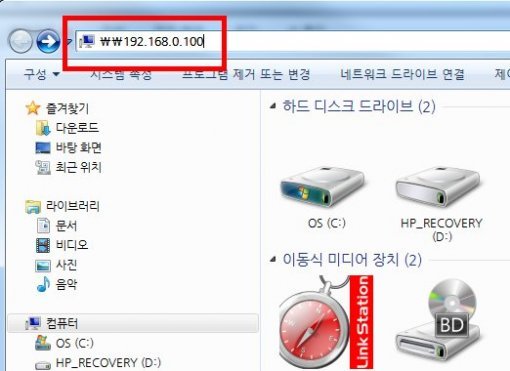
그럼 앞서 관리 웹 페이지에서 생성한 모든 폴더가 보일 테고, 이 중에서 자신의 계정 권한에 맞는 폴더에 들어가면 된다. 다른 사용자 계정 폴더나 권한이 없는 폴더를 더블 클릭하면 별도의 로그인 창을 뜨게 된다.
윈도우 탐색기를 통해 파일/폴더를 공유한다면 '네트워크 드라이브 연결' 기능을 활용하는 것이 간편하다. 매번 접근할 필요가 없기 때문이다. 예를 들어, 자신의 고유 폴더를 Y 드라이브(Y:), 팀 공유 폴더를 Z 드라이브(Z:)에 각각 연결해 놓으면, 이들 드라이브가 윈도우 탐색기에 등록되어 편리하게 사용할 수 있다. 이때 '다른 자격 증명을 사용하여 연결' 옵션을 선택하고, 해당 폴더 권한에 맞는 사용자 계정과 암호를 입력해야 한다.

링크스테이션과 같은 NAS 저장장치를 통한 파일/폴더 공유의 장점은 여러 사용자가 동시에 접속해 파일 작업을 동시다발적으로 처리할 수 있다는 것이다. 윈도우의 파일/폴더 공유는 동시에 접속할 수 있는 사용자(이를 세션-session이라고도 함)가 제한되어 있다. 이 때문에 몇 명의 사용자가 하나의 공유 폴더에 접근하면, 파일 작업이 지체되거나 접속이 끊기는 경우(또는 접근 불가)가 자주 발생한다(윈도우 운영체계의 한계다).
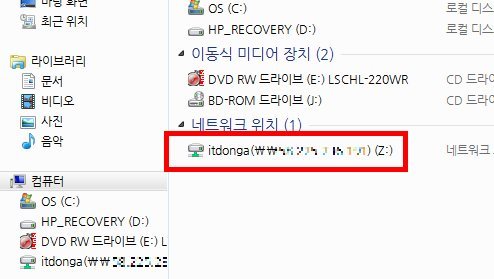
IT동아 편집부에서 예전에 윈도우 기반 컴퓨터에서 원고 파일을 공유할 때도 동시 접근 제한 문제 때문에 상당히 골머리를 앓은 적이 있다. 이에 링크스테이션을 리뷰하면서 편집부 전체가 하나의 공유 폴더를 하나의 계정으로 동시에 접근해 사용하고 있는데, 이와 같은 문제는 아직 단 한 번도 발생하지 않았다. 이처럼 협업을 위한 최적의 파일/폴더 공유 서비스를 제공한다는 것. 이것이 링크스테이션과 같은 NAS 저장장치의 진정한 의미이다.
링크스테이션에 대해서는 아직도 할 말이 많이 남았다. 다음 기사에서 연결해 계속하기로 한다.
글 / IT동아 이문규(munch@itdonga.com)
※ 포털 내 배포되는 기사는 사진과 기사 내용이 맞지 않을 수 있으며,
온전한 기사는 IT동아 사이트에서 보실 수 있습니다.
사용자 중심의 IT저널 - IT동아 바로가기(http://it.donga.com)









