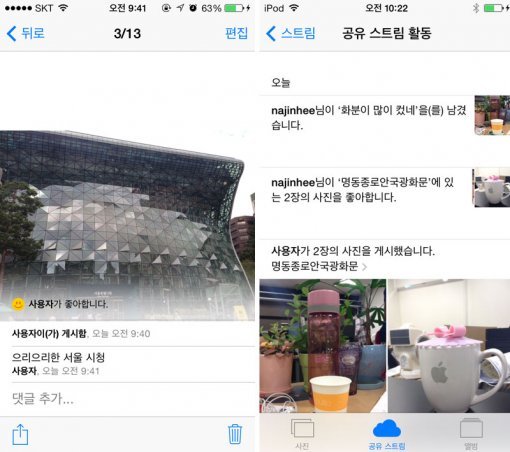
iOS7 백과사전 – (2) 확 바뀐 홈화면(http://it.donga.com/16057/)
iOS7 백과사전 – (3) 위아래에서 쏙, 알림센터 & 제어센터(http://it.donga.com/16075/)
iOS7 백과사전 – (4) 필터를 넣었다가 뺐다가, ‘카메라’(http://it.donga.com/16090/)
iOS7 백과사전 – (5) 장소와 시각으로 자동 분류 ‘사진’(http://it.donga.com/16091/)
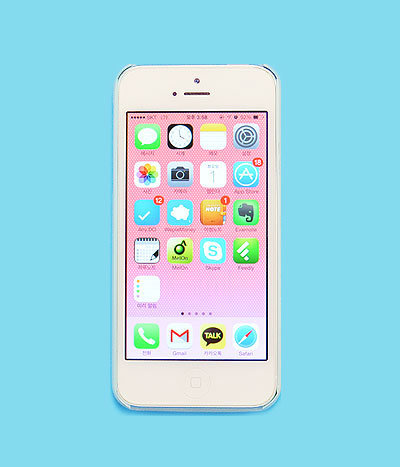
iOS7으로 소프트웨어를 업데이트한 후 불편함을 호소하는 사용자가 많다. 디자인, 기능 등이 이전 버전과 많이 다르기 때문. 마치 마이크로소프트 윈도XP를 쓰다가 윈도7으로 바꾼 후 당황하는 것과 비슷하다. 사용법이 익숙지 않아 이전 버전으로 돌아가고 싶고, 평소 쓰던 기능이 어디 갔는지, 새로 추가된 기능이 무엇인지 당황스럽다.
하지만 걱정 마라. 언제나 그래 왔듯 처음엔 낯설어도 곧 익숙해질 것이다. IT동아가 사용자의 적응을 돕기 위해 iOS7을 꼼꼼히 소개하는 코너를 기획했다. 바로 'iOS7 백과사전'이다. 이번 기사는 아이폰5을 기준으로 설명한다.
공유 스트림이란?
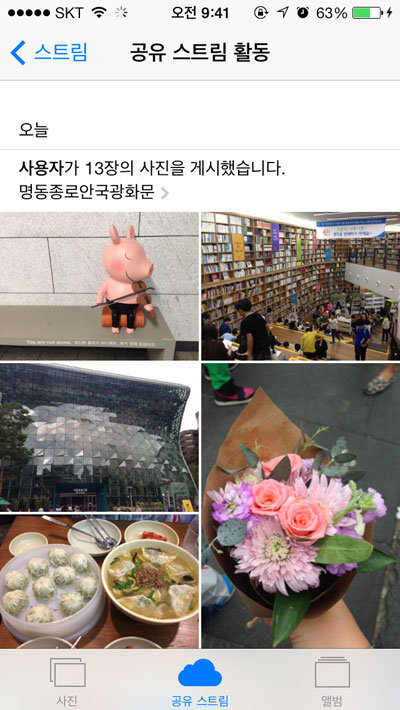
생각보다 공유 스트림을 이용하는 사용자가 많이 없어 보인다. 공유 스트림 기능은 iOS7 이전부터 있었지만, 이번 기회에 한 번 더 재조명하는 것도 좋겠다. 달라진 사진 갤러리 기능 덕에 공유 스트림 사용이 더 손쉬워졌기 때문. 공유 스트림은 쉽게 말해 사진, 동영상(이하 촬영물) 등을 다른 사용자와 함께 볼 수 있도록 공유하는 기능이다.
그렇다면 메일, 메시지, 카카오톡 등 다른 앱을 이용해 촬영물을 공유하는 것과 공유 스트림은 뭐가 다를까? 전자는 보통 사진을 한 장씩 보내고 그 사진을 보려면 또 한 장씩 저장해야 한다. 사진 몇 장이야 상관없지만, 만약 몇십 장에 이른다면? 일일이 선택해 보내는 것도, 하나씩 갤러리에 저장하는 것도 모두 ‘일’이다.
반면, 공유 스트림은 몇십 장의 촬영물을 한꺼번에 공유할 수 있다. 공유한 촬영물들이 타일처럼 이어져 게시되므로 한 눈에 여러 콘텐츠를 보기에도 좋다.
또한, 공유 스트림은 양방향 소통이다. 공유 스트림에 초대된 사용자는 게재된 촬영물을 구경하는 것을 넘어서 자신의 촬영물도 공유 스트림에 추가할 수 있다. 이러한 기능은 여러 명이 찍은 사진들을 한곳에 모을 때 특히 유용하다.
예를 들어 아이폰 사용자 갑, 을, 병이 함께 여행을 갔다. 여행 후 놀러 가서 찍은 사진들이 각자의 아이폰 사진 갤러리에 가득하다. 이럴 때 공유 스트림을 만들면 간편히 한 곳에 여행 사진들을 모을 수 있다. 서로서로 연락해 ‘이번에 찍은 사진 메일로 좀 보내줘!’라고 부탁할 필요가 없다.
한 명이 먼저 공유 스트림을 만들고 다른 친구들을 이 스트림에 초대한다. 단순히 사진 등을 모을 수 있을 뿐 아니라 (다른 SNS 서비스처럼) 사진에서 바로 ‘좋아요’를 누르거나(엄지를 치켜든 손 모양이 아니라 웃는 얼굴 아이콘이라는 점이 페이스북과 다르다), 댓글도 달 수 있다.
공유 스트림은 iOS 사용자끼리의 소통을 기본으로 한다. 그러나 세상에는 iOS 사용자만 있는 게 아니다. 내 친구가 안드로이드 스마트폰(이하 안드로이드폰), 윈도폰 사용자일 수도, 아예 스마트폰이 없을 수도 있다. 그렇다면 이들과는 공유 스트림을 함께 볼 수 없나? 공유 스트림의 인터넷 주소를 이용하면 이 문제는 쉽게 해결된다. 웹 브라우저에서 스트림 주소에 접속하면 아이폰, 안드로이드폰, 윈도폰, PC 등에서 손쉽게 공유 스트림을 구경할 수 있다. 다만, 아쉽게도 웹 브라우저로 접속한 사용자는 자신의 촬영물을 스트림에 추가할 수 없다.
아이클라우드 계정이 필수
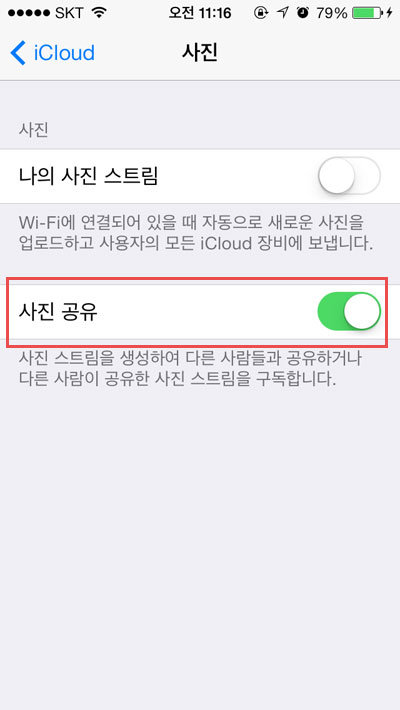
공유 스트림은 아이클라우드(iCloud) 서버를 이용하는 것이기에 아이클라우드 계정이 반드시 필요하다. ‘설정 – iCloud’ 메뉴에서 자신의 계정과 비밀번호를 입력한 후 ‘사진’ 항목에서 ‘사진 공유’를 활성화한다. 그래야 공유 스트림 기능을 이용할 수 있다.
한 번 공유해 보자
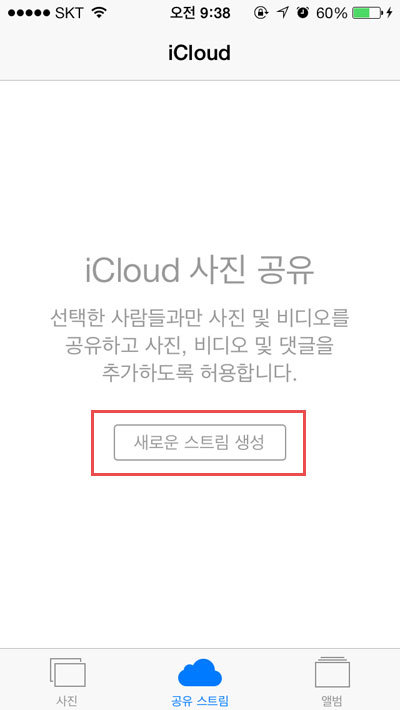
위 과정을 마쳤다면 ‘사진’ 앱 아래에 구름 아이콘의 ‘공유 스트림’ 항목이 생겼을 것이다. 아직은 만든 것도, 초대받은 것도 없어 텅텅 비어 있다. 한 번 직접 공유 스트림을 만들어 보자. ‘새로운 스트림 생성’ 버튼을 눌러 새로운 공유 스트림을 만든다.
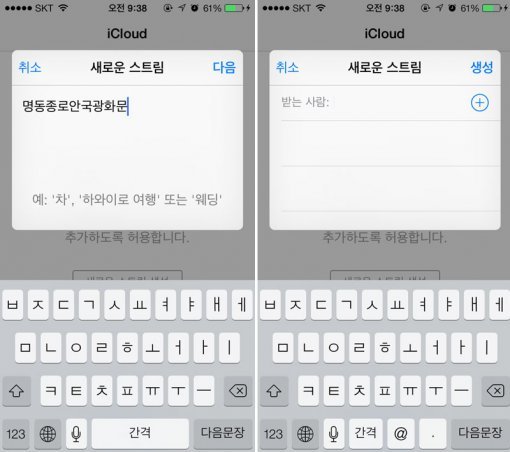
먼저 공유 스트림의 이름을 입력한다. 촬영물을 묶을 주제대로 적으면 좋다. 그 후 이 스트림을 함께 볼 친구를 초대한다. 친구가 iOS 사용자가 아니라면 이 단계는 건너뛰고 바로 ‘생성’을 누른다.
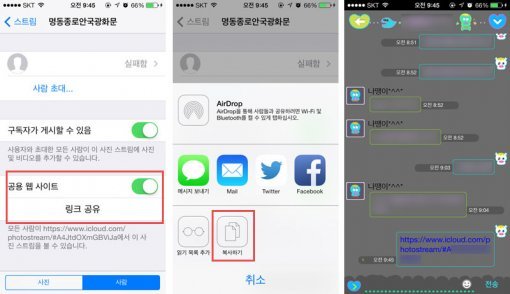
‘사진 또는 비디오 추가…’를 눌러 주제에 맞는 사진, 동영상 등을 찾아 선택한다. 특히 이번 iOS7 업데이트로 ‘특별한 순간’ 자체를 한꺼번에 공유할 수 있게 됐다. 장소와 시각으로 분류된 촬영물 모음을 한꺼번에 공유할 수 있는 것(특별한 순간에 대한 자세한 내용은 ‘iOS7 백과사전 – (5) 장소와 시각으로 자동 분류 ‘사진’ 기사 참고’). 알맞은 사진, 동영상 등을 추가했다면 이제 친구를 초대해 함께 보는 일만 남았다.
친구가 iOS 사용자라 처음 스트림 생성 시 초대했다면 친구의 사진 갤러리에서 공유된 스트림이 나타난다. 만약 스트림의 인터넷 주소를 보고 싶다면 해당 스트림을 누른 후 ‘공용 웹 사이트’를 활성화한다. 그 후 ‘링크 공유’를 눌러 나타난 선택창에서 ‘복사하기’ 버튼을 선택한다. 이제 클립보드에 해당 스트림의 아이클라우드 주소가 복사됐다. 친구에게 이 주소를 알려주면 친구가 공유 스트림을 구경할 수 있다.
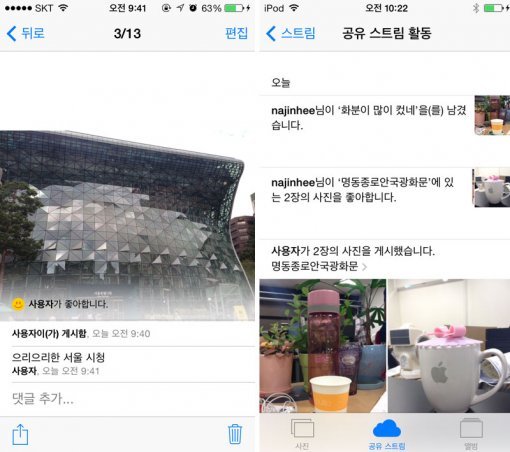
초대된 친구가 iOS 단말기 사용자라면 촬영물에 댓글을 남기거나 ‘좋아요’를 누를 수 있다. 또는 자신의 촬영물을 추가해 스트림을 더 풍성하게 만들 수도 있다.
사용자는 ‘공유 스트림 활동’ 메뉴에서 여타 SNS처럼 스트림 관련 활동을 모아 볼 수 있다. ‘누가 어디에 댓글을 달았다’, ‘누가 어떤 사진을 좋아한다’, ‘누가 몇 장을 추가했다’ 등과 같은 내용이다. 지인과 함께 하는 사진 기반 SNS를 아이폰 속에 탑재한 느낌이 든다.
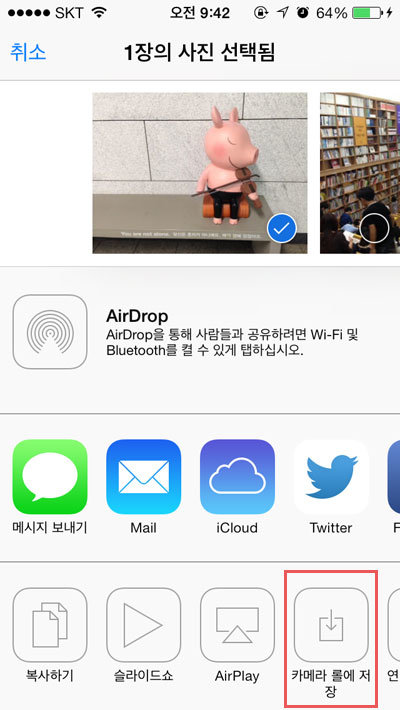
스트림에 게재된 촬영물을 메시지, 메일, 트위터, 페이스북, 플리커 등 다양한 수단으로 또 다른 이와 공유하거나, 자신의 단말기에 저장할 수 있다. 거기다 사진을 바로 편집할 수 있어 편리하다. 친구가 찍어 공유한 사진을 필터 등을 입혀 다시 스트림에 추가하는 것도 재밌겠다.
글 / IT동아 나진희(najin@itdonga.com)
※ 포털 내 배포되는 기사는 사진과 기사 내용이 맞지 않을 수 있으며,
온전한 기사는 IT동아 사이트에서 보실 수 있습니다.
사용자 중심의 IT저널 - IT동아 바로가기(http://it.donga.com)







![이주빈, 디즈니 공주님 여기 있네…무대 꽈당 후 상태는 [DA★]](https://dimg.donga.com/a/298/198/95/1/wps/SPORTS/IMAGE/2024/11/26/130507925.1.jpg)

